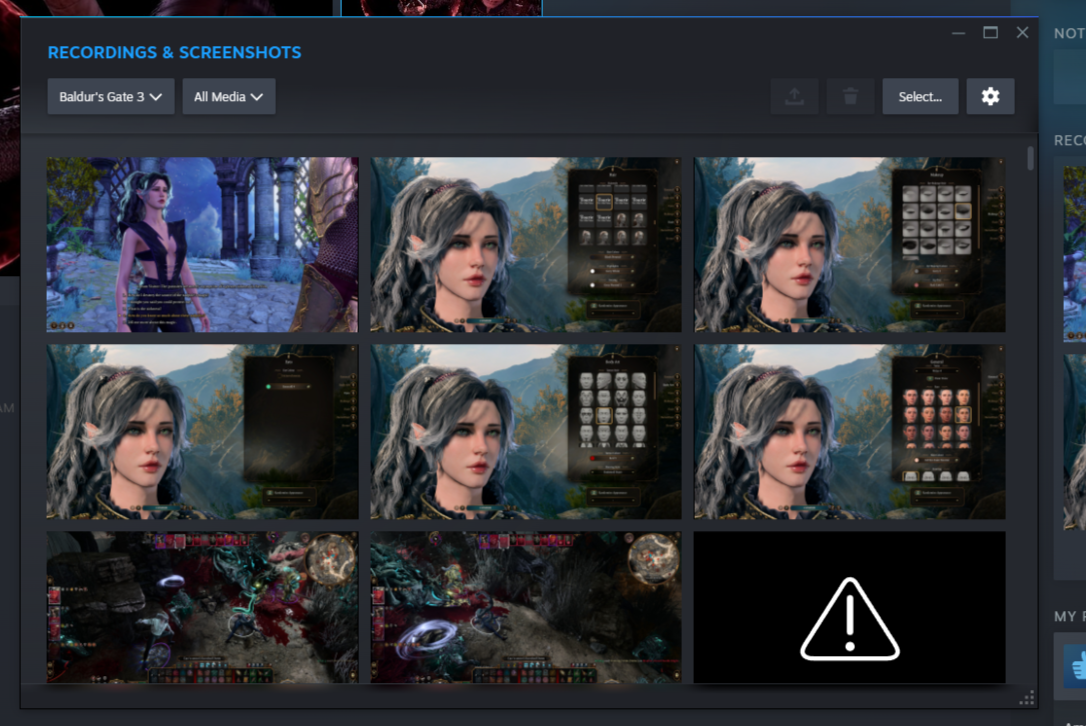Steam is a popular platform for buying, playing, and discussing games. When playing games on Steam, you might want to take screenshots to capture memorable moments or achievements. But, where do these screenshots go?
In this article, we’ll guide you through the process of finding the Steam screenshots folder in a very simple and understandable way.
Contents
Understanding the Steam Screenshots Folder
Steam automatically saves the screenshots you take during gameplay in a specific folder on your computer. This folder is not always easy to find if you don’t know where to look.
Here’s how you can find your Steam screenshots easily.
The simplest way to find out Screenshots on Steam
To find your Steam screenshots easily, follow these simple steps:
- Open Steam: Start by launching the Steam application on your computer.
- View Menu: Click on “View” in the top menu.
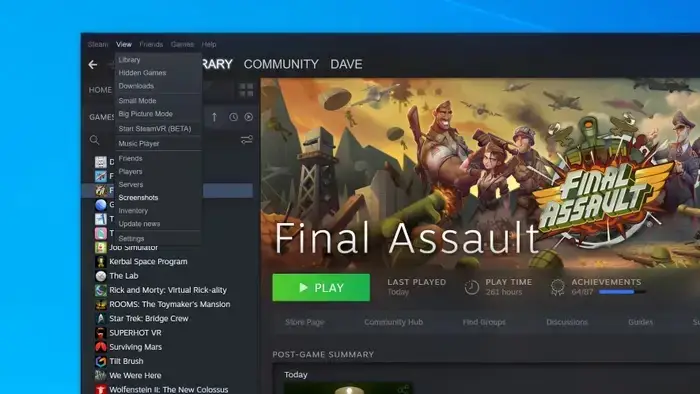
- Screenshots: Select “Screenshots” from the dropdown menu. This will open a new window displaying all the screenshots you’ve taken in your games.c
- Show on Disk: In the Screenshot Manager, you can view your screenshots by game. To find the folder where they are stored, click on the “Show on Disk” button. This will open the folder on your computer where all your Steam screenshots are saved.
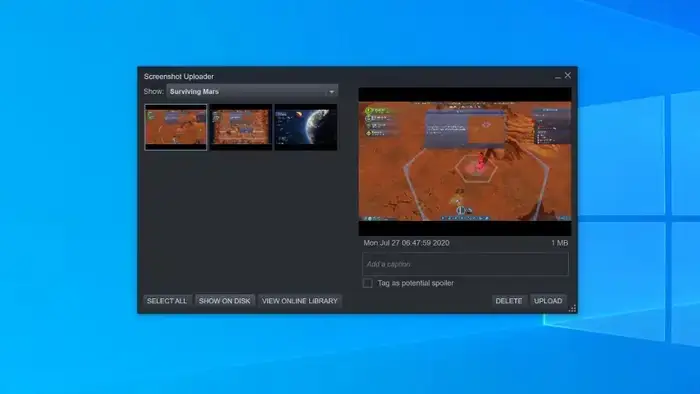
Using this method, you can quickly access all your Steam screenshots without having to navigate through file directories manually.
Another Method to Find Your Steam Screenshots Folder
Step 1: Access Steam Settings
First, open your Steam client. Click on “Steam” in the upper left corner of the window, then select Settings from the dropdown menu.
Step 2: Go to the In-Game Settings
In the Settings window, click on the In-Game tab. Here, you will find various settings related to game performance and features.
Step 3: Find the Screenshot Shortcut Keys
In the In-Game tab, look for a section called Screenshot Shortcut Keys. This section shows you what key you press to take screenshots while playing.
Step 4: Open the Screenshot Folder
Just below the Screenshot Shortcut Keys, there’s an option called Screenshot Folder. Click on BROWSE to open the folder where your Steam screenshots are saved.
Step 5: Managing Screenshots
Once you open the folder, you can see all your screenshots. You can copy, move, or delete them as you wish.
Conclusion
Finding your Steam screenshots can seem tricky at first, but once you know where to look, it’s quite straightforward. By following these simple steps, you can manage your screenshots easily and keep those memorable game moments safe. Whether you’re sharing them with friends or just keeping them for yourself, knowing how to access your screenshots is a handy skill for any Steam user.
FAQs about Steam Screenshots
Yes, you can change it by clicking on the “Browse” button in the Screenshot Folder settings and selecting a new location where you want to save your screenshots.
Ensure that you have the latest version of Steam installed, and you are logged in. Sometimes, restarting Steam can help make the settings appear.
Yes, Steam saves screenshots in the original quality as seen on your screen during gameplay.
Absolutely! You can share your screenshots directly through Steam or upload them to other platforms as long as they comply with the platform’s guidelines.
Uninstalling Steam does not automatically delete your screenshots if they are stored in your chosen screenshots folder. However, it’s a good idea to back them up before uninstalling.