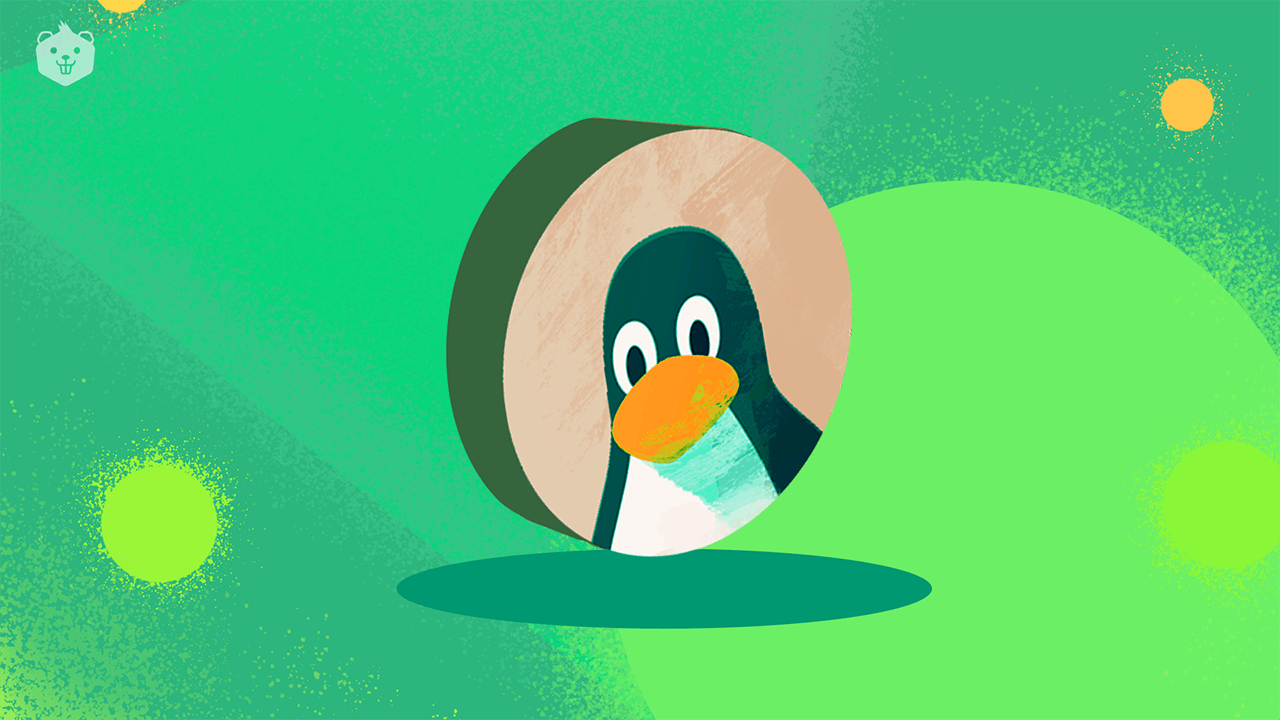Linux is a powerful operating system used by millions of people around the world. Sometimes you need to delete files that you no longer need. This guide will show you how to delete files in Linux using simple commands.
Contents
What You Need
Before you start, make sure you have access to a Linux terminal. This is where you will type your commands.
Step-by-Step Guide to Deleting Files
Step 1: Open the Terminal
First, you need to open your Linux terminal. You can usually find it in your applications menu, or you can search for “Terminal“.
Use the cd command to move to the directory containing the file you want to delete. For example, if your file is in the Documents folder, you would type:
cd DocumentsStep 3: List the Files
It’s a good idea to see all the files in the directory before deleting anything. Type ls and press Enter to list all the files:
lsStep 4: Delete the File
To delete a file, use the rm command followed by the name of the file. For example, to delete a file named “example.txt”, you would type:
rm example.txtBe careful! Once you delete a file using rm, it cannot be recovered easily.
Step 5: Confirm Deletion
To check if the file is really gone, list the files again with ls:
lsIf the file name doesn’t appear, it means you have successfully deleted the file.
Conclusion
Deleting files in Linux is easy once you know the right commands. Remember, always double-check which files you are deleting to avoid losing important data accidentally.
Frequently Asked Questions (FAQs)
Yes, you can delete multiple files by listing them all with the rm command, like this:rm file1.txt file2.txt file3.txt
Once a file is deleted with the rm command, it’s difficult to recover. Always double-check the file name before deleting.
Yes, you can use wildcards. For example, rm *.txt will delete all files ending with .txt in the current directory.
To delete a folder and everything inside it, use the rm -r command followed by the folder’s name, like this:rm -r foldername
Yes, you can force deletion by adding the -f option, like rm -f filename.txt. Use this option carefully because it deletes files without any confirmation.