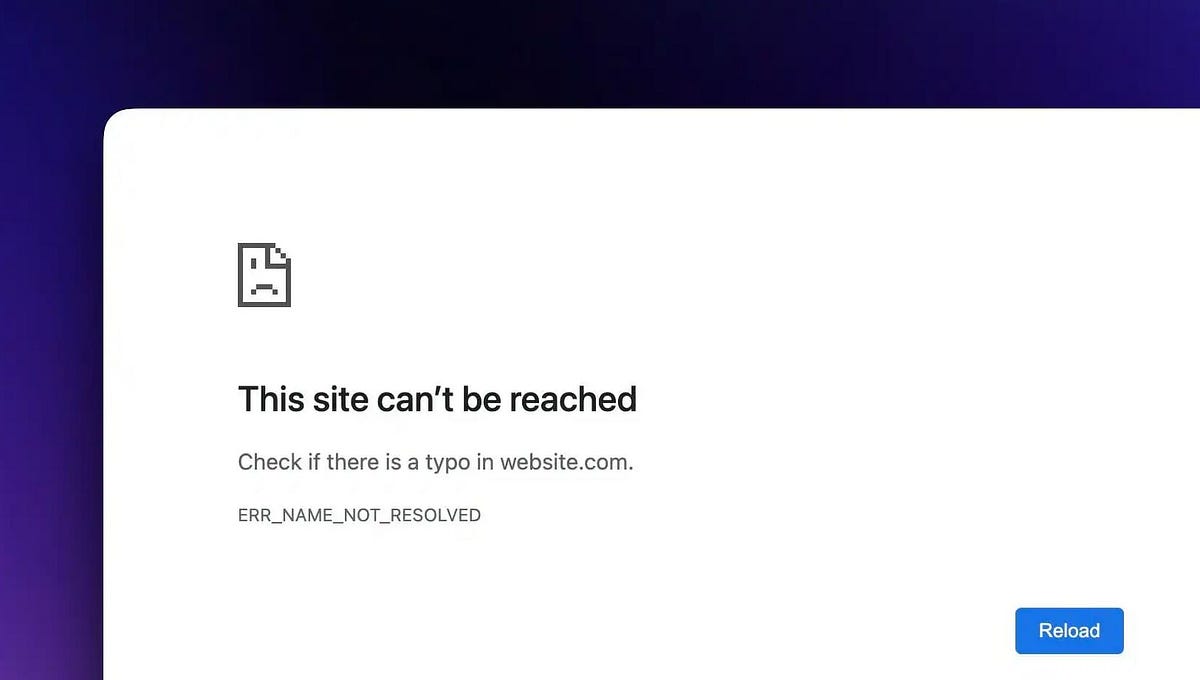When you encounter the “ERR_NAME_NOT_RESOLVED” error in Google Chrome, it means your browser is having trouble finding the server of the website you’re trying to visit.
This is a DNS (Domain Name System) issue, where the browser cannot translate the website’s name into its corresponding IP address.
Don’t worry, though; it’s a common problem and often easy to fix!
Contents
Steps to Fix the ERR_NAME_NOT_RESOLVED Error
Step 1: Check the URL
First, ensure that the website address (URL) is typed correctly. Typos are a common cause of this error. Double-check the spelling and try reloading the page.
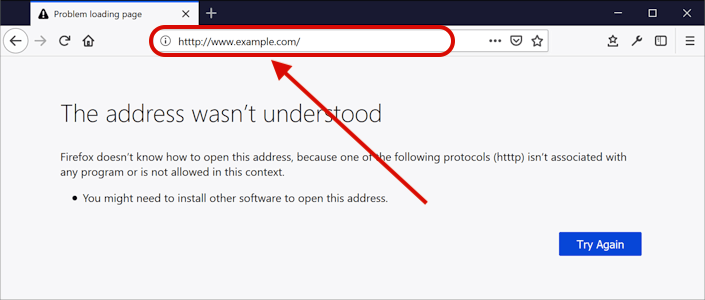
Step 2: Restart Your Router
Sometimes, simply restarting your router can solve the problem. Unplug your router, wait for about 30 seconds, and then plug it back in.
Wait a few minutes for it to restart completely and try accessing the website again.

Step 3: Clear Your Browser Cache
Clearing your browser cache can remove outdated or corrupted files that might be causing the DNS error. To clear your cache in Google Chrome:
- Click the three dots in the upper-right corner.
- Go to “Settings”.
- Scroll down and click on “Privacy and security”.
- Click “Clear browsing data”.
- Choose “Cookies and other site data” and “Cached images and files”.
- Click “Clear data”.
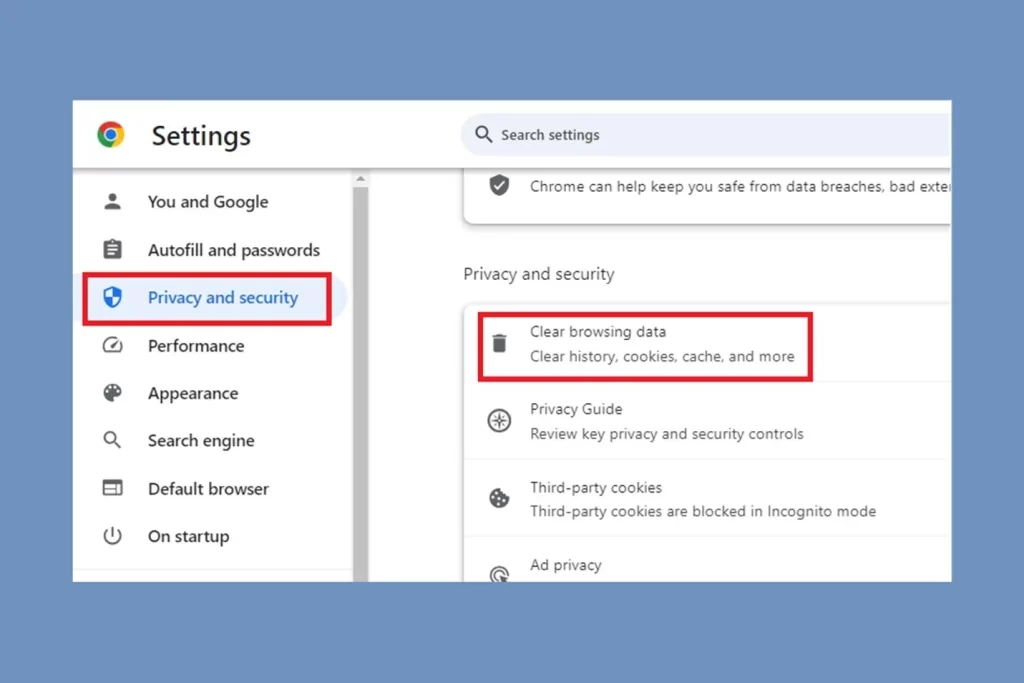
Step 4: Change Your DNS Server
If the above steps don’t work, try changing your DNS server. Google’s Public DNS (8.8.8.8 and 8.8.4.4) is a reliable choice:
- Open Control Panel.
- Click on “Network and Internet” > “Network and Sharing Center” > “Change adapter settings”.
- Right-click on your network connection and select “Properties”.
- Select “Internet Protocol Version 4 (TCP/IPv4)” and click “Properties”.
- Select “Use the following DNS server addresses” and enter 8.8.8.8 as the Preferred DNS server and 8.8.4.4 as the Alternate DNS server.
- Click “OK” to save your settings and try accessing the website again.
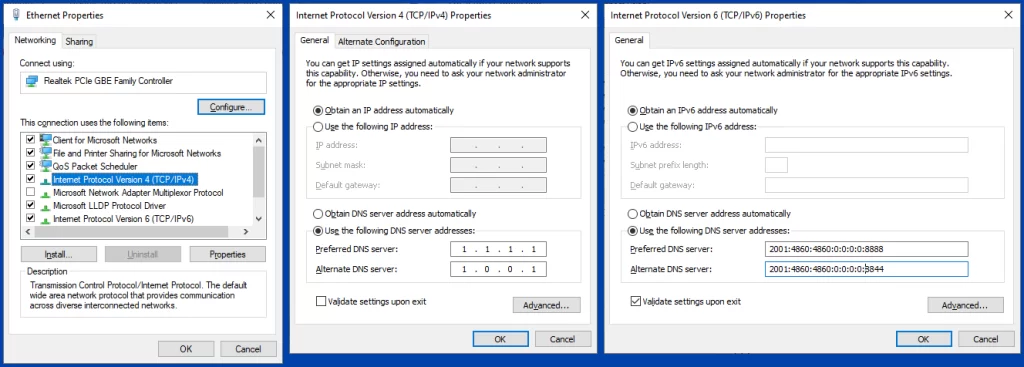
Step 5: Check Your Computer’s Host File
Sometimes, your computer’s host file may have incorrect entries. Checking and editing it may resolve the error:
- Navigate to C:\Windows\System32\drivers\etc\ on your computer.
- Open the “hosts” file with Notepad as an administrator.
- Look for any lines that mention the website you’re trying to visit. If you find any, delete them.
- Save the changes and try accessing the website again.
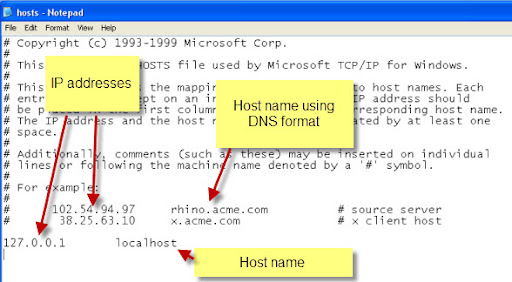
By following these simple steps, you should be able to solve the “ERR_NAME_NOT_RESOLVED” error and get back to browsing without issues!
FAQs
DNS stands for Domain Name System, which is like a phone book for the internet that translates website names into IP addresses.
It’s unlikely, but malware can occasionally cause network disruptions. Always keep your antivirus software updated and perform regular scans.
If you’ve tried all the above steps and still see the error, there might be an issue with the website itself or your ISP. You can contact your ISP for further assistance or try visiting the website later.
Yes, similar DNS errors can occur in any web browser, not just Google Chrome. The solutions, however, are generally the same across all browsers.
Restarting your computer can sometimes resolve underlying issues that might be causing network problems, so it’s always worth a try.