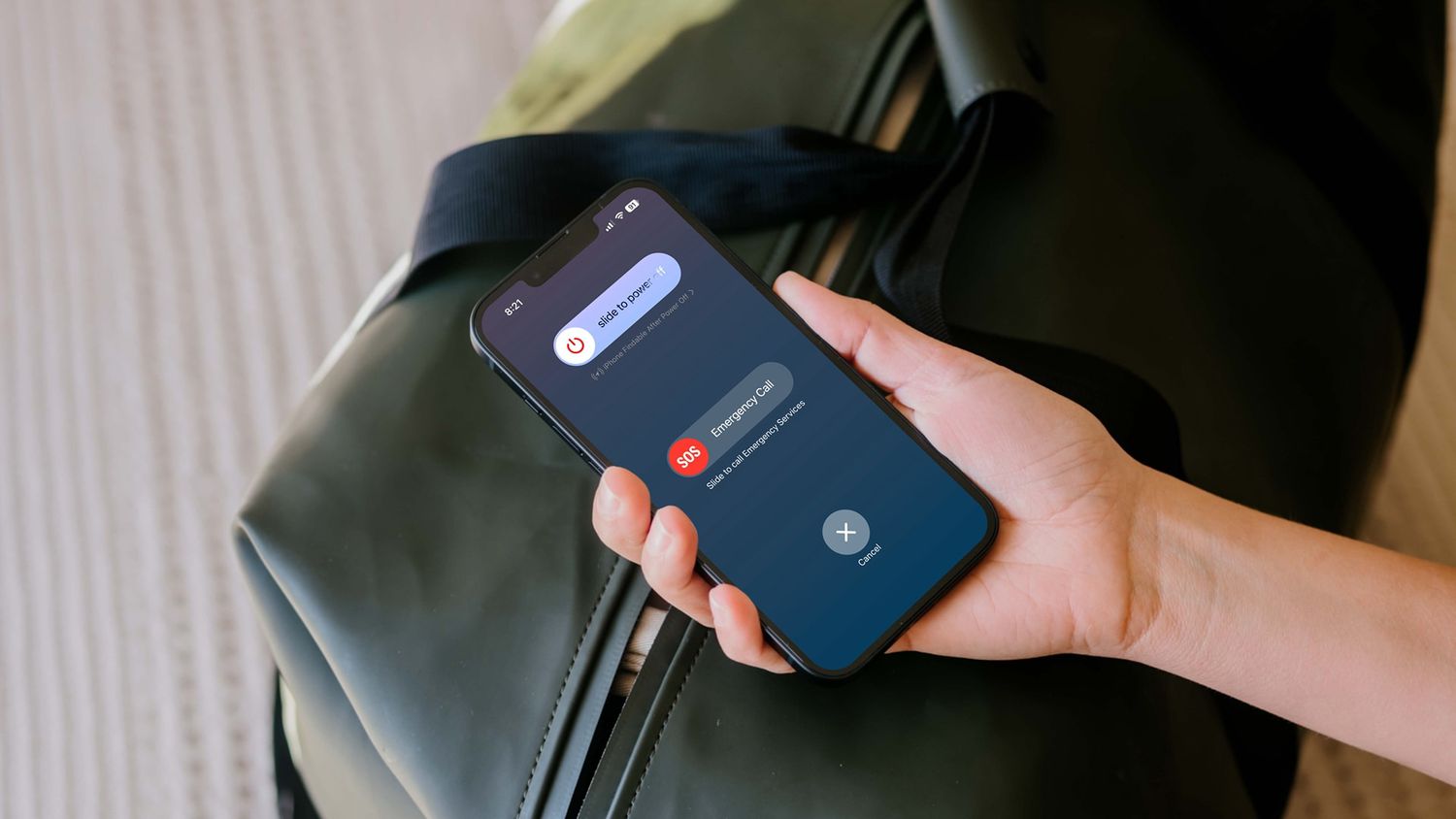Ever found yourself accidentally triggering a loud alarm or sending distress signals from your iPhone 15?
You’re not alone!
The SOS feature is a safety tool designed to help in emergencies. But if it’s more of a nuisance than a helper for you, turning it off might be the way to go.
Before moving towards how to disable SOS on the iPhone, just take a quick look at what is SOS.
Contents
What is SOS on the iPhone?
SOS on the iPhone is a safety feature designed to help users quickly and easily contact emergency services in critical situations.
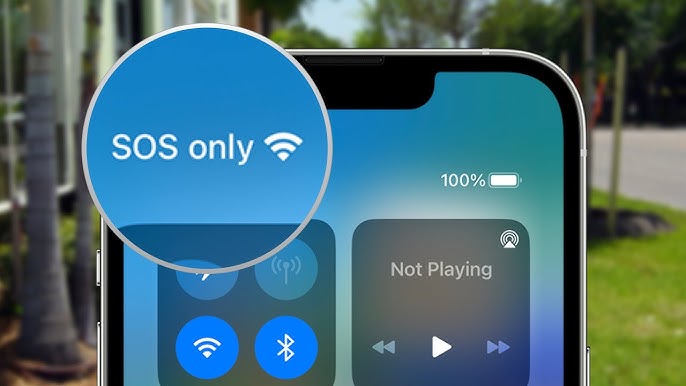
When activated, it can automatically call local emergency numbers and send alerts to your emergency contacts. The feature is intended to provide immediate assistance without needing to navigate through multiple menus, making it highly valuable in urgent circumstances.
You can trigger the SOS mode by pressing and holding the side button along with the volume button on newer iPhones, or rapidly pressing the side button multiple times on older models. This quick action simplifies the process of getting help when it’s most needed.
Reasons to turn off the Emergency SOS feature
There are several reasons why someone might choose to turn off the Emergency SOS feature on their iPhone:
- Accidental Calls: One of the most common reasons is to prevent accidental emergency calls. The SOS feature can be triggered by pressing the side button multiple times in quick succession, which can easily happen in a pocket or bag.
- Noise Disruption: The loud alarm sound that plays while the SOS countdown occurs can be disruptive in quiet settings like meetings, libraries, or late at night.
- Battery Drain: Although minimal, the SOS feature could contribute to battery drain if triggered unintentionally, especially if it happens repeatedly without the user’s notice.
- Personal Preference: Some users prefer to have control over their devices and choose when to call for help manually rather than rely on automated features.
- Safety Concerns: In situations where discretion is necessary (such as in situations of personal threat or security), making a loud SOS alarm can unintentionally escalate the situation.
Disabling SOS can help mitigate these issues, though it’s important to balance the convenience with the potential need for emergency services.
Now, let’s learn how to disable this feature quickly and easily!
Steps to Turn Off SOS on iPhone 15
To disable the Emergency SOS feature on an iPhone, you can follow these simple steps:
Step 1: Open Settings
Start by tapping the Settings icon on your iPhone’s home screen.
Step 2: Access Emergency SOS
Scroll down and select Emergency SOS. This is where all SOS settings are managed.
Step 3: Disable SOS
Here, you will see the option to turn off Auto Call. Toggle this setting off to prevent SOS calls from being made automatically.
By disabling Auto Call, you can still manually dial emergency services if needed, but your iPhone won’t automatically make the call during rapid button presses, reducing accidental calls.
Note: Turning off SOS might reduce your ability to quickly contact emergency services. Consider your safety needs before changing this setting.
How to Disable SOS on an iPhone 15 When It’s Stuck On?
If the SOS feature on your iPhone 15 seems stuck or keeps activating unexpectedly, here’s how you can turn it off or troubleshoot the issue:
Restart Your iPhone
Sometimes, a simple restart can resolve issues where a feature isn’t working as it should. To restart your iPhone 15:
- Press and hold either the volume button or the side button until the power off slider appears.
- Drag the slider to turn your device off.
- After your device turns off, press and hold the side button again until you see the Apple logo.
Check SOS Settings
Ensure that the settings are configured correctly:
- Open Settings: Tap the Settings app on your home screen.
- Tap Emergency SOS: Scroll to find Emergency SOS and tap it.
- Adjust Settings: Make sure that the Call with Side Button option is turned off if you do not want SOS to be activated by pressing the side button.
Update iOS
Sometimes bugs or glitches can cause features to malfunction:
- Go to Settings > General > Software Update.
- Download and install any available updates, as these often include fixes for common issues.
Check for Physical Damage
If your iPhone’s buttons are sticky or damaged, they might be inadvertently triggering the SOS feature:
- Inspect the side and volume buttons for any signs of damage.
- If damage is observed, consider visiting an Apple Store or an authorized service provider.
Reset All Settings
If the issue persists, resetting all settings might help:
- Go to Settings > General > Transfer or Reset iPhone > Reset.
- Select Reset All Settings. This won’t erase your data, but it will reset system settings like Wi-Fi passwords and wallpaper.
Contact Apple Support
If none of the above steps work, there may be a more complex issue with your device:
- Contact Apple Support for professional assistance or to arrange for a diagnostic test.
By following these steps, you should be able to resolve the issue with the SOS feature being stuck on your iPhone 15. If the problem continues, it’s advisable to seek help from Apple directly to avoid any potential emergencies or miscommunications with emergency services.
Conclusion
While the Emergency SOS feature on the iPhone provides a vital safety net, turning it off might be preferable to prevent accidental calls, reduce disruptions, or meet personal safety strategies.
It’s important to weigh these benefits against the potential risks and ensure you have alternative methods to handle emergencies effectively.
Frequently Asked Questions
No, it won’t. You can still make an SOS call by pressing the side button five times.
Yes, you can disable the countdown sound in the same Emergency SOS section in your settings.
You have a few seconds during the countdown to cancel the call if it was made by mistake.
Yes, iPhone allows you to customize the button presses needed to activate SOS.
Turning off Auto Call only affects emergency calls, not emergency texts.