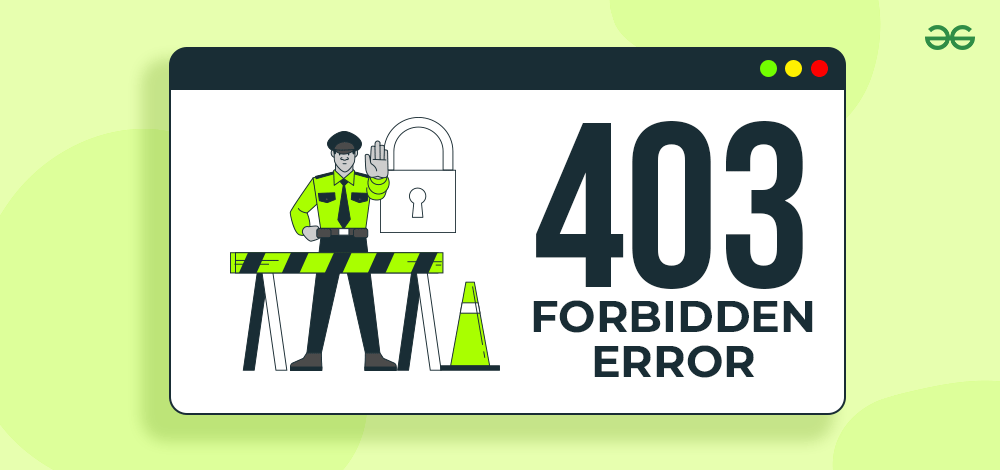What is “403 Forbidden” Error?
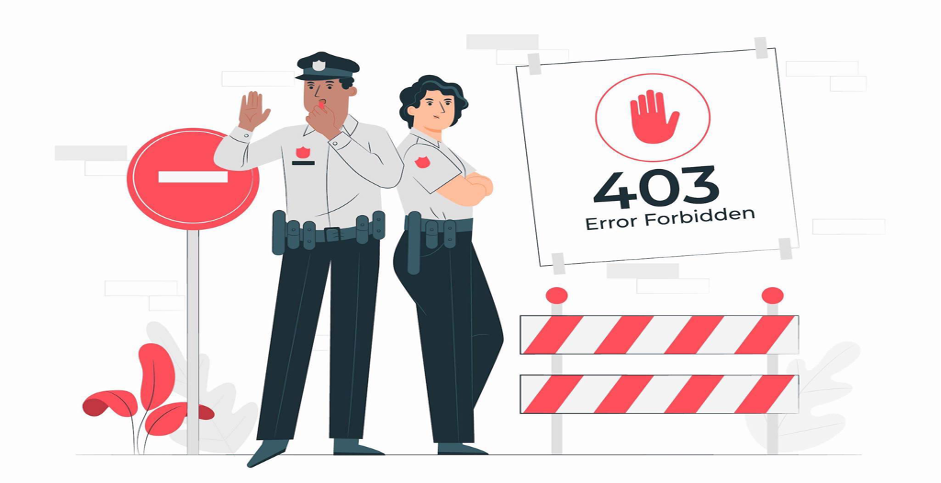
Error 403 Forbidden indicates that users do not have the necessary authorization to view that specific page. Usually, this is caused by a permissions issue with the file, but it could also be caused by another hosting or authentication issue.
Usually, the 403 Forbidden issue occurs when users try to access a particular page on their website or log into their WordPress admin. It might also show up during the WordPress installation process. It is one of many HTTP status codes that servers use to communicate to the user’s browser.
What are the Reasons for “403 Forbidden” Error?
Below are some potential reasons that could cause 403 Forbidden error:
- Missing Index Page: The index.php or index.html file, which acts as the default homepage template, is not accessible in the directory of the website.
- Corrupt .htaccess File: Malware and misconfiguration could break the .htaccess code.
- Misconfigured File and Folder Permission Settings: Users lack the required permissions to visit the certain parts or sensitive files of a website.
- Incompatible WordPress Plugin: A WordPress plugin should essentially be incorrectly configured., or it could be inconsistent with another plugin.
- Malware Scan: The security measures of the website can restrict access to certain resources to avoid malicious attacks.
- New Web Page Link: The webpage link could be recently updated, which could make it different from the cached version.
- Incorrect IP Address: The domain name suggests to the inexact IP address whose website blocks access of the users.
- Empty Website Directory: The URL is accessing directory of the user’s website instead of the file.
8 Solutions to Fix “403 Forbidden” Error
The solutions discussed below are mostly concerned with 403 forbidden errors associated with the file access rights. However, other solutions like malware scans and clearing the cache on the browser, can also resolve the issue.
1. Reset the Permissions for Directory and File
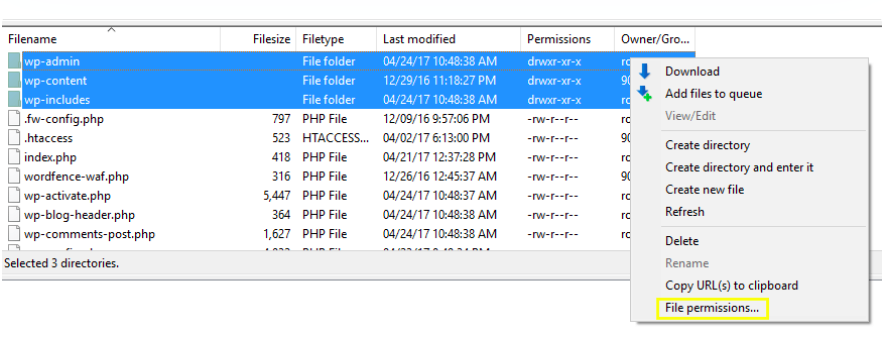
Mostly, folder permissions or incorrect file can cause the HTTP 403 error. The default permissions that are applied to newly created files control how users can write, read, and execute them. However, FTP allows users to change the permissions on files and folders. To begin with:
- After creating an FTP client, just link it to the website.
- Once the FTP client is connected, right-click “publichtml” and choose “File Attributes.”
- Enter “755” for the permission in the “Numeric value” column, choose “Apply to directories only,” and click “OK.”
In general, “755” refers to folders, “644” refers to static content, and “700” refers to dynamic content when it comes to file permission numeral values.
- After the folder permissions are changed, repeat steps two and three above, substituting “644” in the “Numeric value” box.
- Next, select “Apply to files only.” Try to visit the website once more after finishing these procedures to see whether the issue has been resolved.
2. Try Assessing the .htaccess File for Corruption Signs
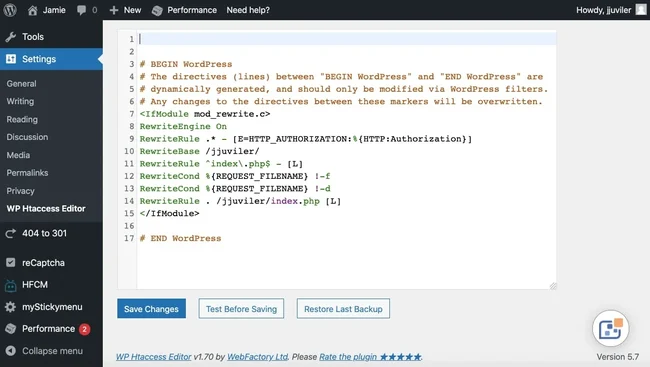
Normally, the.htaccess file stays in the document root of the website. Locate the File Manager, click on the document root directory of the website, and then look for the.htaccess file.
If not found, try this; when using cPanel, select “Settings” from the menu in the upper-right corner of the screen, then activate the “Show Hidden Files (dotfiles)” option.
Since the.htaccess file is a server configuration file, it functions mostly by changing the Apache Web Server settings. Although most websites have this file by default, if it is missing from the site or was unintentionally erased, users will need to create a new manually.
Once users locate the file, follow the instructions below to fix if an incorrect setup is causing the error:
- Press right-click on your file to create a backup and select “Download”.
- Delete it.
- If users are able to visit the website, it is likely that the corrupted file was the problem.
- Users can create a new.htaccess file by logging into their WordPress dashboard, selecting Settings, then Permalinks.
- Without making any changes, tap the “Save Changes” button.
After completing these procedures, the website will have a new.htaccess file. However, proceed to the next method if this one doesn’t work.
3. Uploading of Index Page
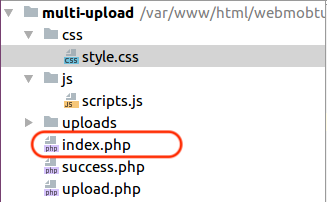
Check the homepage name on the website; it should be “index.html” or “index.php” If not, there could be two possibilities.
Alternatively, users might rename their homepage to “index.php” or “index.html.” Otherwise, try uploading an index page to the directory ‘public_html’ and set up a redirect to the current homepage if users wish to keep the current name.
Sounds fine? Follow the instructions below:
- To upload an index.html or index.php file to the public_html directory, use FTP or the file manager in the hosting account.
- Locate and open the .htaccess file.
- To begin redirecting the index.html or index.php file to the current homepage, type the following code:
And ensure swapping ‘myhomepage.html’ with the real page name.
4. Disable Plugins for WordPress
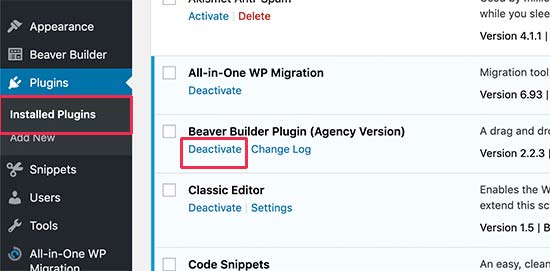
If users are experiencing 403 forbidden error and neither of the preceding solutions have worked, it’s likely to be caused by malfunctioning or incompatible plugin. To find out if plugins are the cause of the error, let’s just disable them, follow below.
But before getting started, it is advisable to disable every plugin at once instead of doing it one at a time. Follow these instructions:
- Go to the public_html – then wp-content folder using the file manager in the hosting account or make use of FTP to access hosting account.
- Search for the “plugins” folder.
- To disable every plugin, rename the folder to something easy and relevant, like ‘plugins-disabled.’
- Try accessing the website again after that. If the error doesn’t appear, it’s likely that a deactivated plugin had caused the issue.
- Rename the folder to “plugins,” disable each plugin one at a time, and check to see if the website still functions as intended.
This will make it easy to understand which plugin is causing the issue. While locating the plugin, either update it or remove it. However, for more assistance, get in contact with the hosting provider if the 403 disallowed issue persists.
5. Check “A Record”
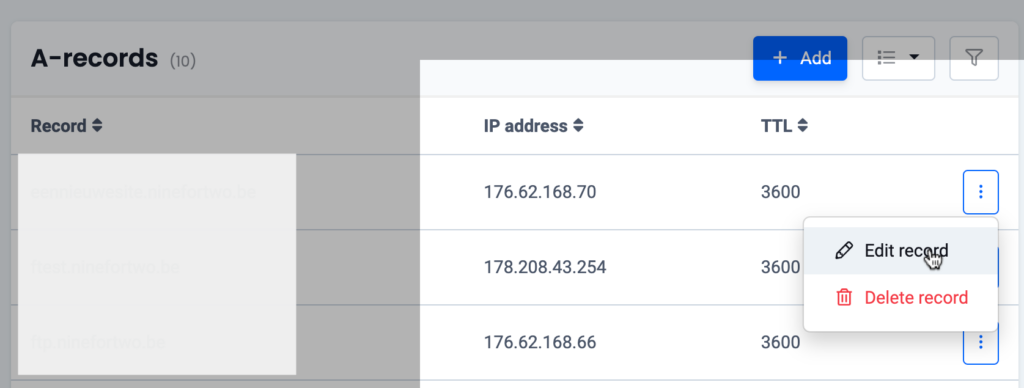
The domain name may be suggesting an IP address where users are not authorized to read the website’s content, which could be another cause of the 403 forbidden error. Make sure the domain name is suggesting to the correct IP address to avoid that.
If users have moved to a new web host but neglected to update he nameservers, the domain may still refer to the old one. When the account is terminated by the prior host, a 403 error code will be generated.
6. Reconfigure File Ownership
One possible cause of the 403 forbidden error could be improper file ownership.
Files and folders can have an Owner, Group, or even both assigned to them. To modify ownership in these situations, users will need SSH access, though, in addition to an SSH terminal to connect to the VPS.
After establishing an SSH connection to the server of the website, use the following command to determine ownership:
Something similar to the below will be seen.
Pay attention to the owner and group components: the correct ownership of the hosting account will be indicated by the login. To adjust if the ownership is different, just type the following Linux command, chown:
7. Empty the Cache
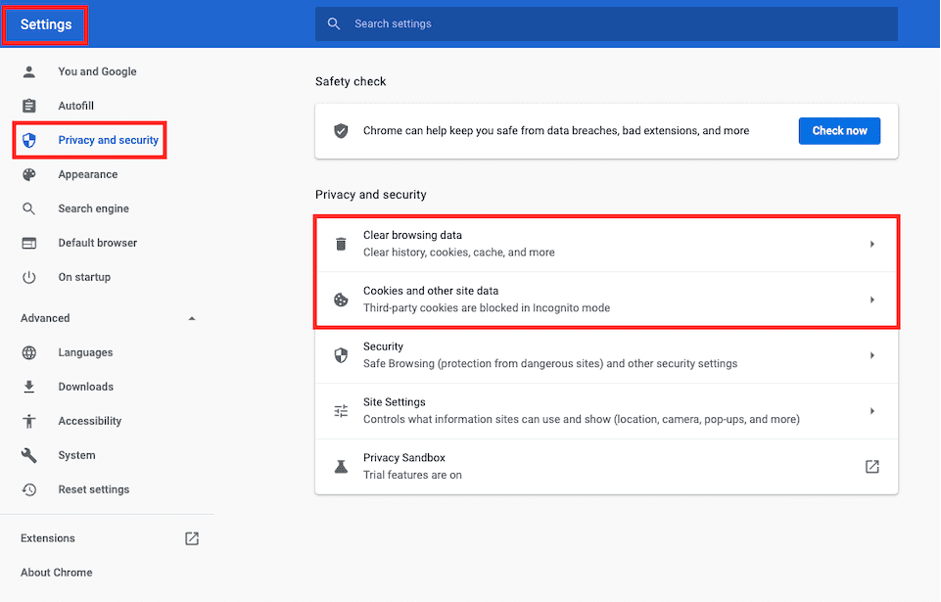
The last method recommended is to clear the browser’s cache and cookies. The purpose of the cache is to store information so that websites load faster when users visit them again. However, if a website has been modified, the cached link may not match the actual one.
Cookies can also possible cause an error. If users face the issue when logging in to a website that they visit regularly, that could be the reason.
Thankfully, users may resolve the issue by clearing the cache and cookies in their preferred browser. However, be aware that clearing the cache may make a website load slower the next time users visit it since the browser retrieves the site’s resources once more. Moreover, clearing the cookies will log off users of any websites where they are currently registered.
To empty cookies and cache while using Chrome, perform the following:
- Select “Settings” after tapping the ellipsis symbol in the upper-right corner of the screen.
- Choose the “Clear browsing data” button after finding the “Privacy and security” section.
- Click the drop-down box to select the data-deletion time period, and then click on “Cookies and other site data” and “Cached images and files.”
- To continue, just click on “Clear data”.
8. Try Running a Malware Scan
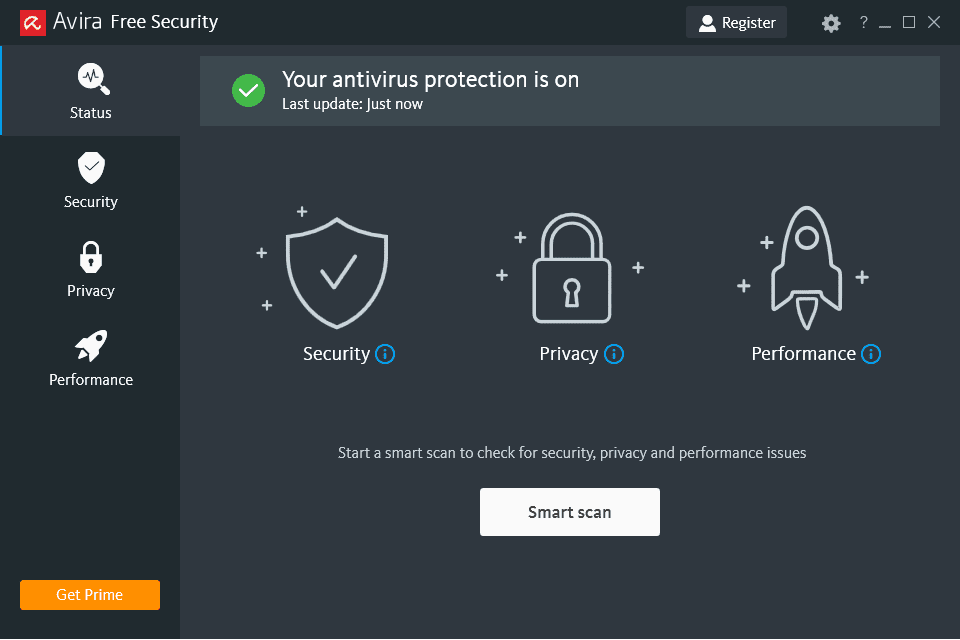
Malware could cause the 403 problem; once infected, the WordPress website might keep adding unwanted code to the.htaccess file. Even if users use the first recommended fixing approach, the 403 issue will still continue.
To detect malware on the website, use a WordPress plugin like Wordfence or Sucuri. The majority of security plugins for the WordPress are capable of eliminating malware; upon locating the infection, the plugin will offer a number of alternatives, including the ability to restore or remove the impacted files.
Using backup files or, in case when a complete backup of the essential files is missing, a database backup is an additional method of restoring the website.
The Bottom Line
403 forbidden errors could majorly significantly affect the website traffic and user experience. Usually, file permission problems are the cause, however malware infections and malfunctioning plugins may also be the reason.
Website administrators must have a thorough understanding of the origins and ramifications of this error to properly debug and handle any issues that may develop and guarantee a flawless and safe online experience for the visitors. Hope readers are thoroughly updated with the eight methods for resolving 403 issues, which should help them get their website running smoothly.
Frequently Asked Questions
1. How to resolve 403 Forbidden Error?
To ensure that there isn’t a problem on the user’s end, consider clearing cookies and cache and disconnecting from any VPN services that are used as soon as the 403 forbidden error is noticed. If the issue continues, connect the site administrator or the ISP.
2. Why could users be getting ‘403 Forbidden’ on a particular website?
Users will not be permitted to access a website if they encounter a 403 forbidden error while loading it. The issue might be with the site’s permissions rather than something on the user’s end.
3. Does ‘403 forbidden’ error mean blocked?
Although it seems like blocking, but it just indicates that the website’s content is forbidden for a specific purpose.
4. How can Users Fix ‘403 Error’ on their Website?
Users should initially try a few easy fixes like refreshing the page and verifying the URL they entered. Furthermore, a 403 error may also be resolved by deleting the browser’s cache. There are several methods to get rid of 403 forbidden errors if you are the website owner. Try getting in touch with the hosting company if none of the solutions work:
- Deactivate and then Re-Activate Plugins
- Modify File Permissions
- Deactivate CDN Temporarily
- Check if hotlink safety is misconfigured
- Disconnect VPN