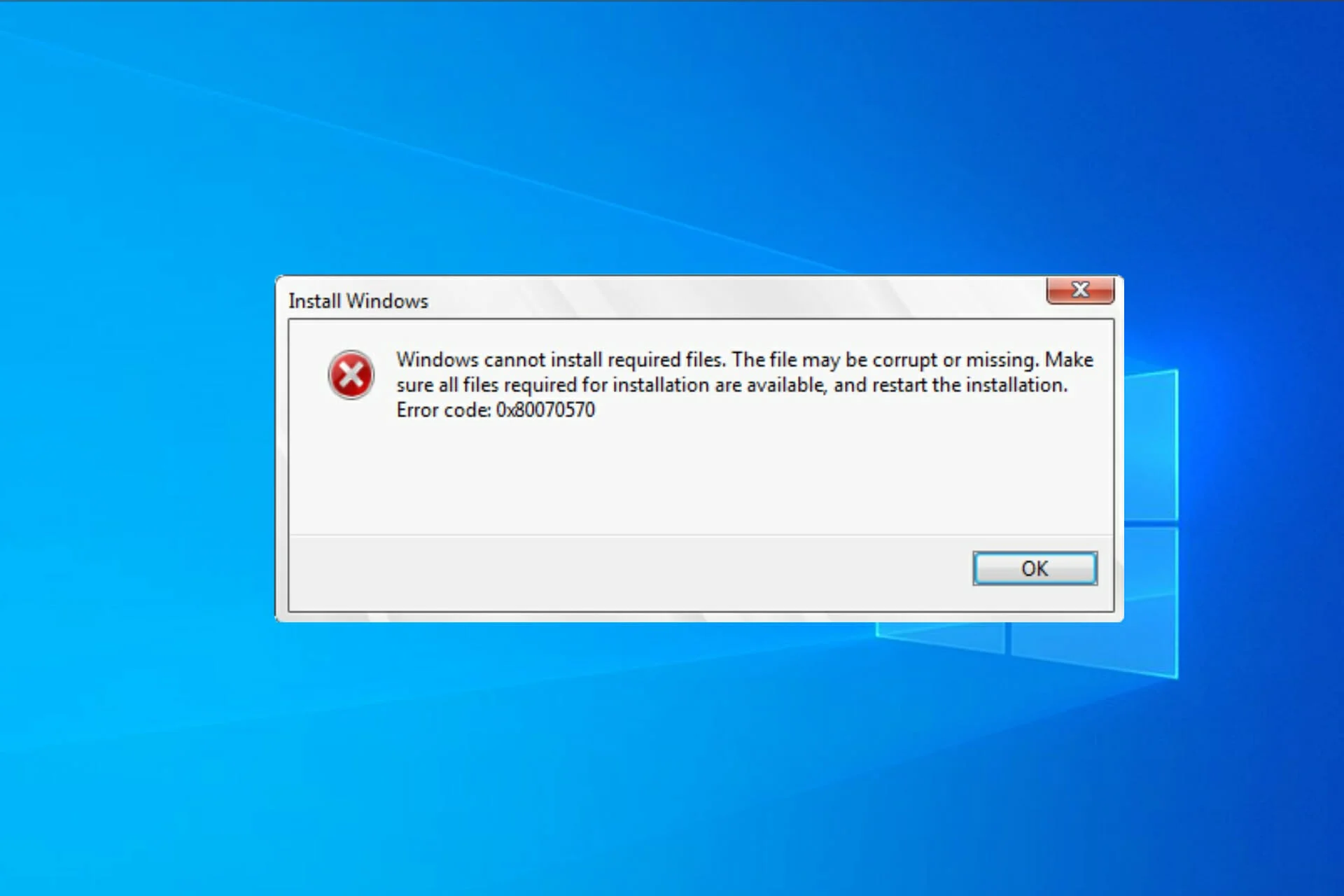Have you ever encountered the Error 0x80070570 on your PC and felt like you hit a dead end? This common error can pop up during file management or system updates, and it might seem tricky to tackle at first. But there’s no need to worry! Our guide breaks down what this error is and provides a straightforward path to resolve it.
Keep reading to find out how you can get past this hurdle with simple, effective steps. Whether you’re trying to update your system or transfer files, we’ve got the solutions to keep you moving forward without the tech stress.
Contents
- 1 What is Error 0x80070570?
- 2 Why 0x80070570 Error Occurred?
- 3 How to Solve Error 0x80070570?
- 3.1 1. Check Your Hard Drive for Errors
- 3.2 2. Update Windows to the Latest Version
- 3.3 3. Perform an Antivirus Scan
- 3.4 4. Re-download or Re-copy Files
- 3.5 5. Utilize Windows Troubleshooter
- 3.6 6. Reinstall Windows (Last Resort)
- 3.7 7. Disable Security Software Temporarily
- 3.8 8. Clean Boot Windows
- 3.9 9. Use System File Checker
- 3.10 10. Restore the Previous System State
- 3.11 11. Check for Drive Errors
- 3.12 Tips and Important Notes
- 4 How to Recover Data After Error 0x80070570?
- 4.1 Step 1: Stop Using the Affected Drive
- 4.2 Step 2: Use Reliable Data Recovery Software
- 4.3 Step 3: Install the Recovery Software on a Different Drive
- 4.4 Step 4: Run the Recovery Software
- 4.5 Step 5: Recover and Save the Data
- 4.6 Step 6: Verify the Recovered Data
- 4.7 Tips for Successful Data Recovery
- 4.8 If Data Recovery Fails
- 5 Common Mistakes to Avoid with Error 0x80070570
- 6 Contacting Support for Error 0x80070570
- 7 Conclusion
- 8 Frequently Asked Questions
What is Error 0x80070570?
Error 0x80070570 occurs when your Windows system encounters a problem reading or processing files. This issue might surface while you’re transferring files, installing Windows, or updating your system.
It suggests that there might be a corrupt file, a disk error, or a hardware issue affecting the operation. Essentially, your computer is telling you it can’t proceed until the problem is resolved.
Why 0x80070570 Error Occurred?
Error code 0x80070570 can stem from several issues within a Windows system, affecting file operations, system updates, or software installations. Here are the primary causes:
Corrupt Files
- The most common cause is corrupt or incomplete files. This could be due to interruptions during downloading or copying, leading to incomplete or damaged file structures.
Faulty Storage Media
- This error can be caused by problems with the hard drive or external storage devices (like USBs or SSDs). Bad sectors, drive failures, or other hardware issues can corrupt files unexpectedly.
Interference by Security Software
- Sometimes, antivirus or security programs mistakenly identify a file as harmful and block or damage it during a system scan or firewall operation.
Registry Errors
- Corruption within the Windows registry can lead to system errors like 0x80070570. Incorrect registry entries can prevent Windows from accessing or writing necessary file information.
Improper Windows Updates
- Errors may occur if Windows updates are not installed correctly, leading to missing or corrupted system files.
Understanding the root cause is crucial for effectively resolving Error 0x80070570 and preventing future occurrences.
How to Solve Error 0x80070570?
Without wasting time, now let’s take a look at how we can solve this error 0x80070570.
1. Check Your Hard Drive for Errors
Run a disk check to look for bad sectors or file system errors that might be causing the issue.
- Open “Command Prompt” as an administrator.
- Type
chkdsk /f /rand hit Enter. - Reboot your PC to allow the disk check to run.
2. Update Windows to the Latest Version
Outdated system files can lead to errors. Ensure your Windows is up-to-date:
- Click on the Start menu and open Settings.
- Go to “Update & Security“.
- Click on “Check for updates” and install any available updates.
3. Perform an Antivirus Scan
Malware or viruses can corrupt files leading to errors. Conduct a full system antivirus scan to rule out malware issues.
- Open your antivirus program.
- Select the option for a full or comprehensive scan.
- Follow the prompts to address any found threats.
4. Re-download or Re-copy Files
If the error occurs during file transfer or installation, the file may be corrupt. Attempt to re-download or re-copy the files from their original source.
5. Utilize Windows Troubleshooter
The built-in troubleshooter can find and fix issues with Windows Update and other system components.
- Go to Settings > Update & Security > Troubleshoot.
- Select “Windows Update” and click on “Run the troubleshooter“.
6. Reinstall Windows (Last Resort)
If other methods fail, consider reinstalling Windows. This can resolve persistent issues caused by deeper system errors or corruption.
- Back up your important data.
- Use the Windows installation media to perform a clean installation.
7. Disable Security Software Temporarily
Security programs can sometimes interfere with file processes. Temporarily disable your antivirus or firewall to see if it resolves the error:
- Open your antivirus software.
- Find the option to disable it temporarily (usually found in the settings).
- Try the file operation again to see if the error persists.
8. Clean Boot Windows
A clean boot starts Windows with a minimal set of drivers and startup programs. This can help identify if background programs are causing the issue:
- Press
Win + R, typemsconfig, and press Enter. - Go to the ‘Services’ tab, check ‘Hide all Microsoft services‘, and then click ‘Disable all‘.
- Switch to the ‘Startup‘ tab, click ‘Open Task Manager‘, and disable all startup items.
- Restart your computer and try the operation again.
9. Use System File Checker
The System File Checker (SFC) is a utility in Windows that allows users to scan for corruptions in Windows system files and restore corrupted files.
- Open Command Prompt as an administrator.
- Type
sfc /scannowand press Enter. - Allow the scan to complete and follow any instructions to fix corrupted files.
10. Restore the Previous System State
If you suspect that recent changes caused the error, you can restore your system to an earlier point before the error started:
- Open the Control Panel and go to ‘Recovery‘.
- Click ‘Open System Restore‘.
- Follow the prompts to choose a restore point before when the error begins occurring.
- Complete the restoration process and check if the error resolves.
11. Check for Drive Errors
Use tools to check for and fix errors on your drives, especially if the error occurs when accessing certain files or directories:
- Open ‘This PC‘, right-click the drive you want to check, and choose ‘Properties‘.
- Under the ‘Tools‘ tab, click on ‘Check‘.
- Follow the prompts to let Windows check the drive for errors and fix them automatically.
Tips and Important Notes
- Back up your data frequently to prevent loss in case of major system errors.
- Ensure your PC is connected to a stable power source during updates or installations to prevent interruptions.
By following these steps, you can resolve Error 0x80070570 and restore your system’s functionality efficiently.
How to Recover Data After Error 0x80070570?
Losing data to Error 0x80070570 can be alarming, but there are effective methods to recover your lost files. Here’s a straightforward guide to help you retrieve your data safely:
Step 1: Stop Using the Affected Drive
- Minimize further data loss by stopping any additional read/write activities on the drive where data was lost. This prevents overwriting the files you want to recover.
Step 2: Use Reliable Data Recovery Software
- Choose a reputable data recovery tool that is compatible with your operating system. Popular choices include Recuva, EaseUS Data Recovery Wizard, and Stellar Data Recovery. These programs can scan your drives for recoverable files and work well for both beginners and advanced users.
Step 3: Install the Recovery Software on a Different Drive
- To avoid overwriting the lost data, install the data recovery software on a separate drive from the one where the data was lost.
Step 4: Run the Recovery Software
- Launch the data recovery tool and select the drive where your data was lost.
- Choose to perform a ‘Deep Scan’ if the quick scan doesn’t find your files. Deep Scan takes longer but searches more thoroughly.
- After the scan, browse the list of recoverable files. Most software allows you to preview files before recovery.
Step 5: Recover and Save the Data
- Select the files you want to recover from the list. Choose a new destination to save the recovered files—preferably on a different drive than the original location to ensure safety.
- Start the recovery process. Depending on the amount of data, this may take a while.
Step 6: Verify the Recovered Data
- Once recovery is complete, check the files to ensure they are intact and usable. Open documents, run applications, and view media to confirm their integrity.
Tips for Successful Data Recovery
- Act quickly: The sooner you attempt data recovery, the higher the chances of success.
- Avoid free tools with poor reputations: They might lead to further data corruption.
- Regular backups: Maintain regular backups of your data to an external drive or cloud storage to avoid panic in the future.
If Data Recovery Fails
If you cannot recover the data using software, consider consulting a professional data recovery service. These services can be costly but are worth it for valuable or sensitive data.
By following these steps, you can effectively tackle the challenge of data loss due to Error 0x80070570 and recover your valuable files with confidence.
Common Mistakes to Avoid with Error 0x80070570
When handling Error 0x80070570, avoid these common pitfalls to protect your data and system:
- Ignoring Error Details: Always pay attention to the error message for clues.
- Using the Affected Drive: Stop using the drive immediately to prevent data overwriting.
- Neglecting Backups: Regularly back up your data to avoid loss during errors.
- Choosing Poor Software: Use only reputable data recovery tools to avoid further issues.
- Skipping Updates: Regularly update your system to enhance stability and security.
- Incorrect Software Installation: Ensure all software is correctly installed to prevent file corruption.
- Manual Registry Edits: Avoid tweaking the registry unless you’re sure about the changes.
- Forgetting Disk Checks: Regularly perform disk checks to maintain drive health and function.
Staying vigilant and avoiding these mistakes can help you manage Error 0x80070570 more effectively.
Contacting Support for Error 0x80070570
If Error 0x80070570 persists despite your troubleshooting efforts, here’s how to efficiently seek professional help:
Prepare Your Information
- Collect key details like your system version, hardware specs, and a description of when the error occurs. This helps support quickly grasp the issue.
Document the Error
- Capture screenshots of the error message and note any specific circumstances under which it appears.
Choose the Right Support Channel
- Contact appropriate support:
- Microsoft Support for Windows issues.
- Device manufacturer if you suspect hardware problems.
- IT Department if applicable.
Communicate Effectively
- Clearly describe the problem when reaching out to support, sticking to relevant facts.
Follow Up
- Check back if the issue isn’t resolved initially—more information or further assistance might be needed.
Consider Professional Services
- If problems continue, professional repair services might be required.
This streamlined approach can help you get the necessary support quickly for resolving Error 0x80070570.
Conclusion
Error 0x80070570 typically arises from file corruption, storage issues, or system conflicts. You can address it through several strategies: running disk checks, updating Windows, disabling antivirus temporarily, and using system tools like the System File Checker. For persistent issues, a clean boot or system restore might be necessary.
Regular maintenance and backups are crucial for preventing such errors and keeping your system running smoothly. If the error remains unresolved, professional help may be required to check for deeper hardware problems.
Frequently Asked Questions
It means there is a problem reading or processing files on your Windows computer.
Yes, if not addressed, it might lead to data loss. Always backup your data regularly.
It can be a nuisance but is usually fixable with the right steps.
Check monthly. Regular updates keep your system secure and error-free.
No. Follow these simple steps to resolve the issue without advanced technical skills.