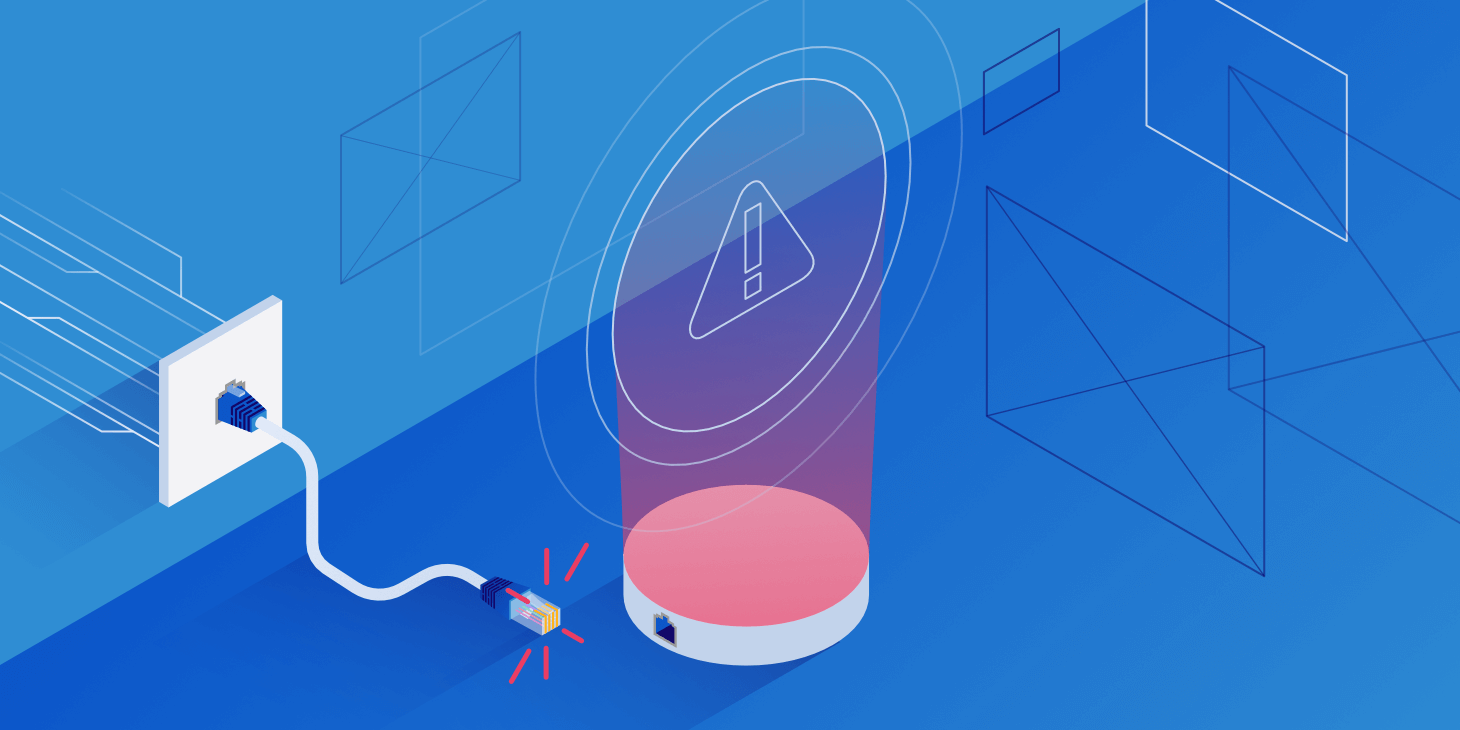An Overview of ERR_CONNECTION_REFUSED Error
Users encounter the error message ERR_CONNECTION_REFUSED whenever they try to search on Google Chrome and the browser fails to connect.
Google Chrome is one of the widely used browsers in present date. Despite fierce competition from numerous other browsers like Mozilla Firefox, Safari, and others, Chrome continues to top the list due to its quick page loads and displays, easy-to-use features, and speedy browsing.
Even though Chrome offers many benefits, there are a number of reasons why this browser may occasionally show named or untitled problems. The error “ERR_CONNECTION_REFUSED” is one of them.
Top Reasons for ERR_CONNECTION_REFUSED Error
The major cause of the ERR_CONNECTION_REFUSED error is the browser’s failure to establish a connection with the web server. Users of Google Chrome are the only ones who notice error message 102; users of other browsers may not.
Mostly, errors happen on the client side for several reasons, like:
- Browser Settings
- Incorrect Firewall
- System Settings
However, if the website is down on the domain side, users can witness the same error. Irrespective of the OS used, the error could appear. If Chrome is used, Android users can possibly encounter the same issue.
Fixing the ERR_CONNECTION_REFUSED Error in 9 Different Ways
Troubleshooting can be challenging for multiple reasons, still the ERR_CONNECTION_REFUSED problem can be resolved.
The 9 possible methods that are most likely to deliver quick responses are as below:
#1. Check the Status of the Website
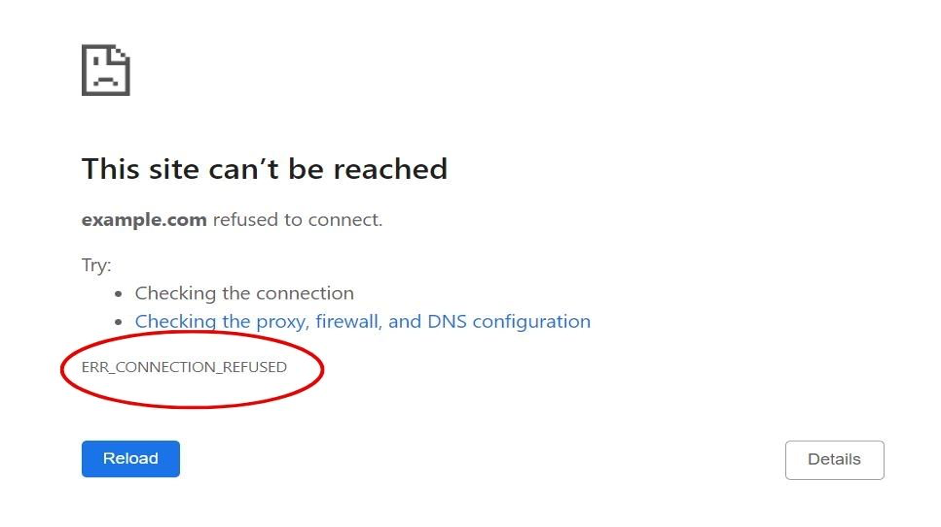
Firstly, users should identify whether the error is caused due to internet access or a problem with the website itself. Visiting another website is the easiest approach to test this. There’s probably an issue with the original site if another one loads. If the problem persists, the error could be from the users’ end.
Another easiest way to check the status of a website is by using ‘Down.com’ or ‘Down For Everyone Or Just Me’, or one such Chrome extension ‘Down For Everyone Or Just Me’.
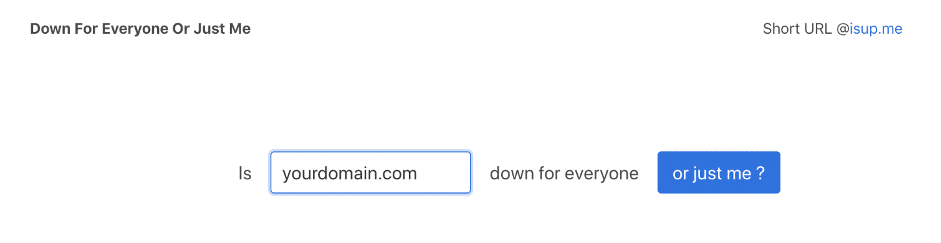
Enter the website’s URL to see if the error is just shown to users or occurs on every device. Users have no choice but to wait for the page to load if it is unavailable. In case the page is operational but users are unable to view it, just on to some other troubleshooting methods.
#2. Clean your Browser Cache
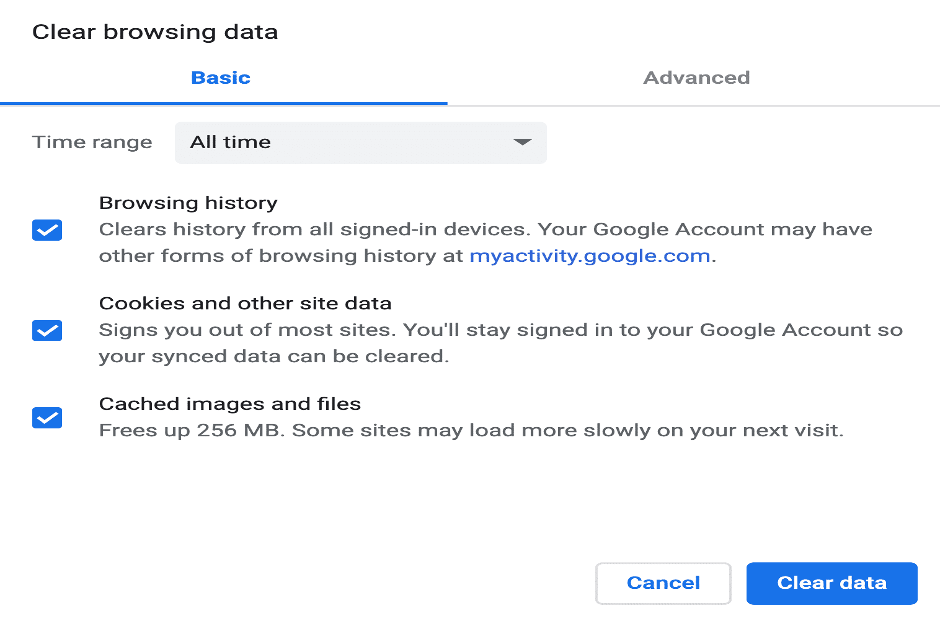
Google Chrome caches data on the computer, including cookies, browser history, and login information. Similar to RAM, the cache holds temporary files so that pages load more quickly when users visit them again.
Although this can be useful, there’s a chance the data in the cache will get distorted or users won’t view the most recent version of the website. Users might be experiencing the same ERR_CONNECTION_REFUSED issue due to this. One of the easy fixes is to delete the browser cache.
- Click the More option (three dots that show up in the upper-right corner of the browser) after starting Chrome.
- Next, select Clear Browsing Data… from the More Tools menu.
- From the ‘Time range’ dropdown menu, choose a period of time.
- Simply tick the boxes next to the items to remove like the browsing or download histories alone.
- To remove all of them, click on the Clear data tab and make use of the default settings.
- Now, shut down the browser and launch a fresh window. Check out the site again. It works?
Let’s try other troubleshooting options if it doesn’t work.
#3. Restart the Router

Restarting the router is another helpful solution. Although it’s not a reliable answer, it’s one of those exploratory tests that’s definitely worth a look.
Disconnect the power source to turn off the router. Before restarting the router, give it a minute. Verify whether the page loads after the router has booted up. If it loads, excellent; if not, let’s look at a different approach.
#4. Disable Firewall and Antivirus Software
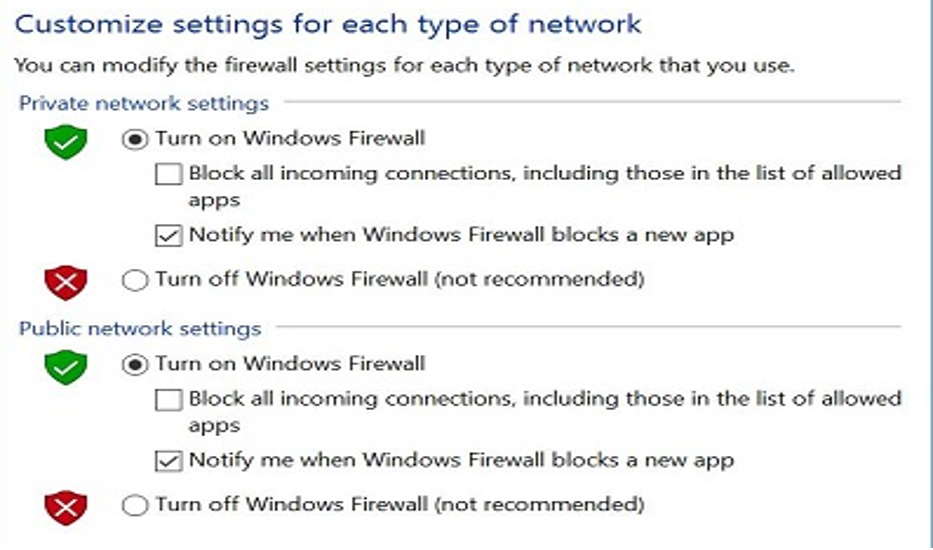
Software for firewalls and antivirus programs guards the system by routinely checking it and preventing any questionable behavior. Although we wholeheartedly support its use, users may try turning off their system’s antivirus and firewall for a while to see if that resolved the ERR_CONNECTION_REFUSED issue.
The antivirus and firewall software may occasionally block websites and pages that it thinks suspicious. The web page may not have loaded since it identified malware.
Try to temporarily disable firewall and antivirus software if users are sure that the site is from a trustworthy source but are still receiving the ERR_CONNECTION_REFUSED problem.
- Go to Start > Settings, then Update and Security, then Windows Security, and Virus and threat protection > Manage settings to turn off antivirus software on the Windows machine.
- Switch off the real-time protection.
- Check the precise commands if users are using 3rd party security tool, as they may vary from those listed above.
- Navigate to Control Panel, then System & Security, and Windows Defender Firewall to turn off the firewall in Windows.
- Choose the options labelled Switch off Windows Defender Firewall and Switch off Windows Defender Firewall (not recommended). When this is done, click OK to save changes.
- Remember to switch them back on once troubleshooting is complete!
But if it was helpful, users now know the exact troublemaker reason. To solve this issue, users might wish to switch antivirus programs or think about getting in touch with their support staff.
#5. Check the Proxy Settings
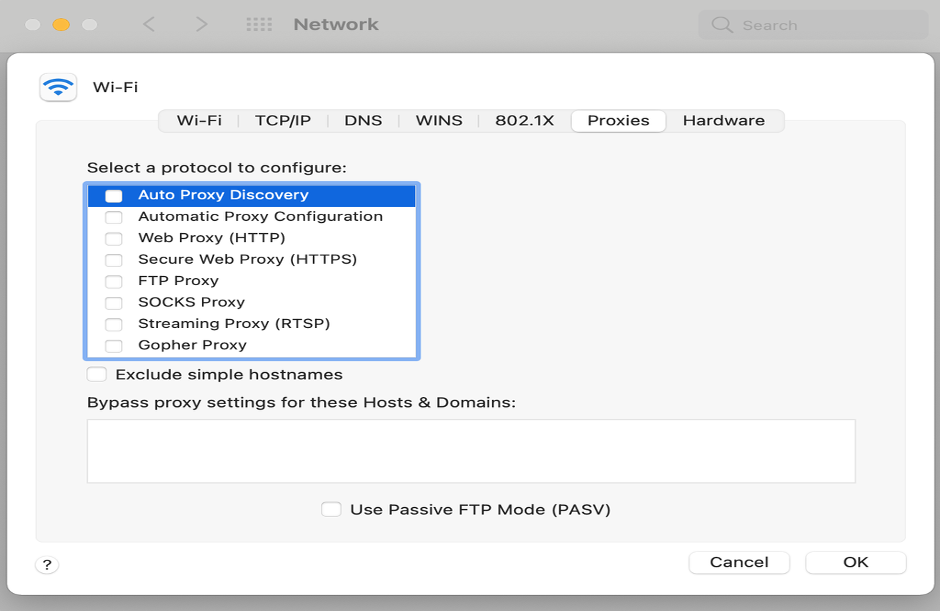
With proxy, users can access the internet using a unique IP address while maintaining their own privacy.
Although it undoubtedly keeps users safe, this may be the cause of the ERR_CONNECTION_REFUSED error.
A lot of website firewalls block proxies since they may be a gateway for DDoS or hacker assaults. Hence, it’s possible that the web server users are trying to reach will reject both the connection and proxy IP address.
Additional proxy-related causes of the ERR_CONNECTION_The REFUSED message could be the misconfigured proxy or something as easy as forgetting to uninstall an unreachable proxy from the internet settings.
Solving the proxy problem is comparatively easy.
- Click the More option (the three dots on the top-right corner) on the Chrome browser. Choose the Settings option this time.
- Scroll through the list of choices, then select the Advanced tab.
- Proceed to the System tab by scrolling down.
- Select “Open the proxy settings on the computer.”
- On Windows, select the LAN Settings.
- Ensure the Automatically detect settings are disabled under Automatic configuration. Similarly, make sure the “Use a proxy server for the LAN” option is deactivated under Proxy server.
- After finishing, click OK to restart the computer.
If not, let us go to the next method.
#6. Clean DNS Cache
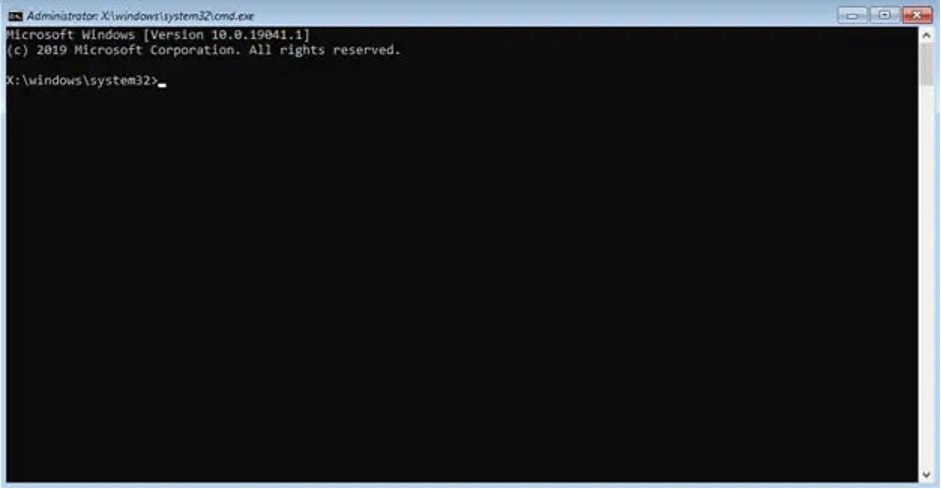
Cleaning the DNS cache is the next step in the troubleshooting checklist.
What browser cache’s role is for the internet browser, DNS cache means the same to the OS (Operating System).
An operating system-maintained temporary database of all previous website visits (comprising domain names and URLs) is called a DNS cache (sometimes called the DNS resolver cache).
The DNS cache reduces the time it takes for webpages to load by doing away with the requirement to connect to a central DNS server, similar to what browser cache does.
Errors like ERR_CONNECTION_REFUSED may therefore arise from a conflict between the saved and live versions of the website.
In some situations, clearing the DNS cache may help in resolving the issue.
- In case users are using Windows, just type “CMD” into the search bar to open the command prompt. Then, open the command prompt and type
- Next, press Enter.
- Following the completion of the transaction, the following confirmation note will appear:
- Configuring Windows IP
- Clean ‘DNS Resolver Cache’ successfully
- By doing this, all cached data is deleted, requiring the system to replace the DNS cache with new information.
Once this is done, try visiting the website again.
#7. Change DNS Server
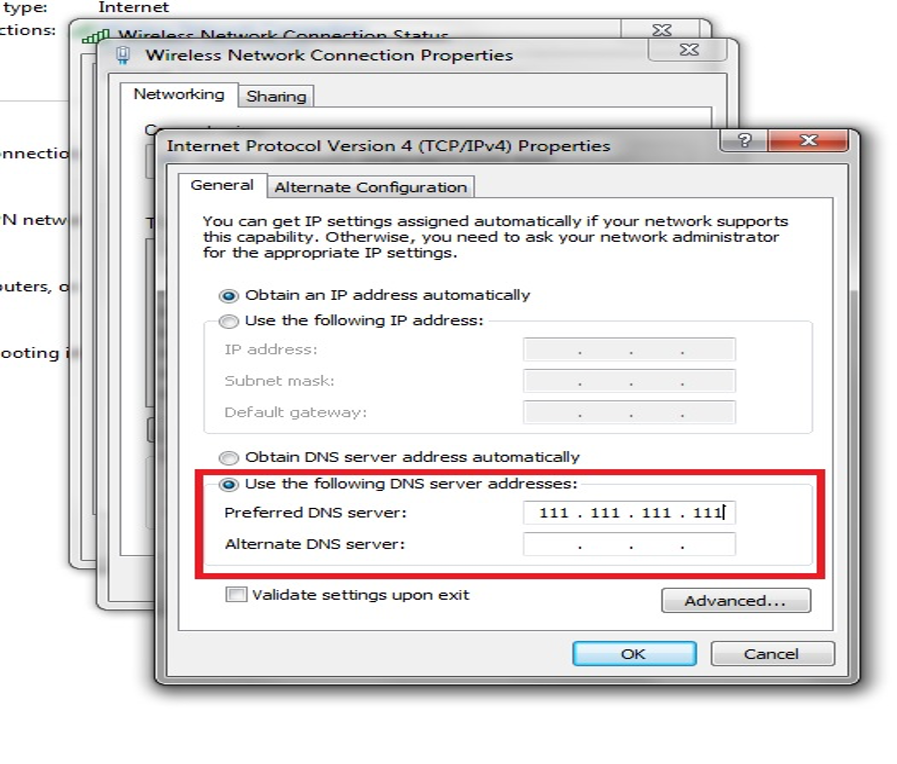
If cleaning the DNS cache didn’t solve the problem, we can try to modify the DNS server this time.
The DNS server is used by the Chrome browser to translate domain names into IP addresses. The website may refuse to connect if the DNS server is experiencing problems like being offline or overcrowded.
- On the Windows computer, go to Settings, then Network & Internet, and then Change adapter to modify the DNS server address.
- Select Properties by doing a right-click on the adapter. Next, click Properties after choosing IP Version 4 (TCP/IPv4) from the list.
- Choose the option to use the succeeding DNS server addresses.
- Users might use a public DNS server (temporary), like Google’s public DNS, to perform troubleshooting. As the primary DNS server, 8.8.8.8 should be used; as the backup, 8.8.4.4.
- Try Cloudflare’s safe DNS (1.1.1.1 and 1.0.0.1) in the exact order as an alternative to Google’s public DNS.
- When finished, click OK.
#8. Re-Install Chrome
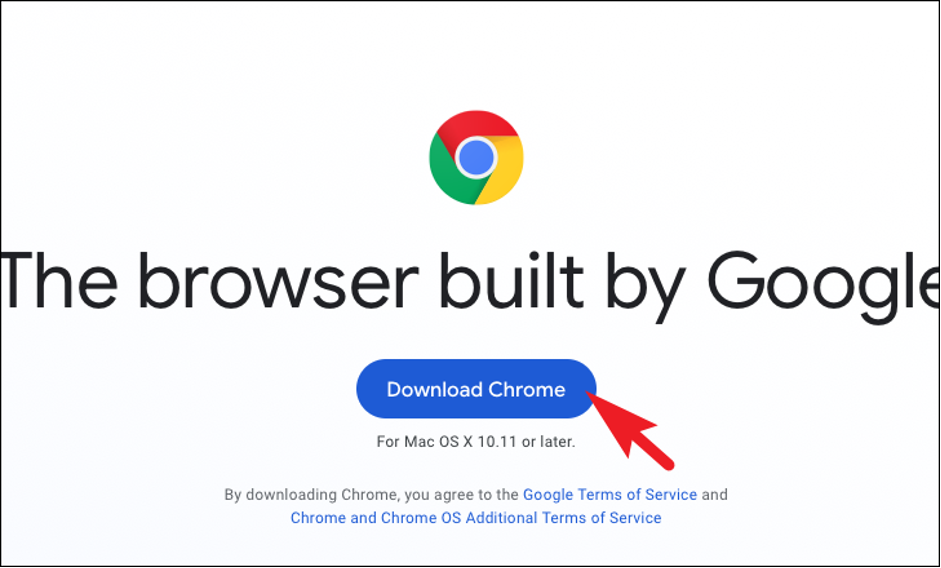
Reinstalling the Chrome browser is one way to troubleshoot the problem. Sometimes, Chrome releases updates. This is done to improve functionality, update a feature, or repair a bug. There may be conflicts between the operating system and the browser if it hasn’t been updated previously.
There may also be cases where a hidden setting is causing performance problems or where a few of the source files have been partly rewritten.
It of course calls for reinstalling Google Chrome’s most recent version in such circumstances. Make careful to remove the previous version of the browser from the device before installing the new one.
#9. Deactivate Outdated Chrome Extensions
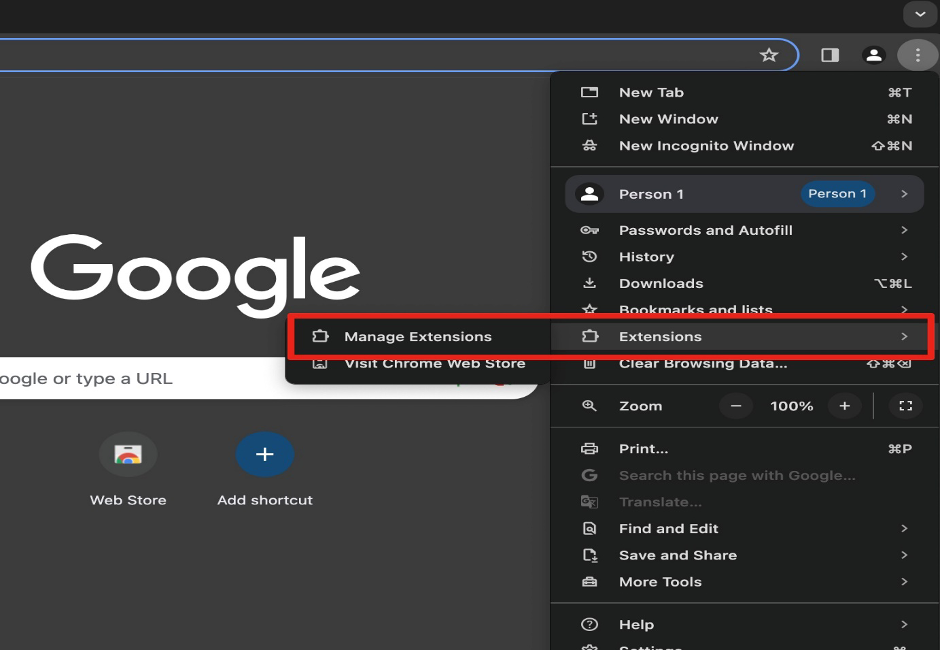
Although Chrome extensions improve user experience, there are some obsolete and malfunctioning ones that might lead to problems like the ERR_CONNECTION_REFUSED error.
Turning off all extensions and turning them on one at a time is the best approach to resolve issue. Verify that the webpage loads each time an extension is enabled. By trial and error, the rogue extension will be found.
The best Chrome extensions to install are those that have been updated lately, have a large user base, and have received a respectable rating—five stars would be apt).
The Bottom Line
The client-side error ERR_CONNECTION_REFUSED can be brought on by multiple reasons like an unstable internet connection, problems with Chrome extensions, interference from firewalls and antivirus software, and inappropriate internet settings. After determining the error’s primary source, troubleshooting the problem just requires a few easy actions. When this mistake occurs again, be sure to save time by storing the previously time-tested troubleshooting solutions.
Frequently Asked Questions
Q – What is ‘ERR_CONNECTION_REFUSED’ Error in Google Chrome?
When the Google Chrome browser tries to open a website resource or a webpage but is unable to do so due to connection problems, it displays the error message ERR_CONNECTION_REFUSED.
Usually, this error code appears as:
- Failed to load resource
- This site can’t be reached
Q – What are the possible causes of ERR_CONNECTION_REFUSED Error?
ERR_CONNECTION_REFUSED can be caused by a bad internet connection, problems with the Chrome extension, interference from antivirus and firewall software, an outdated browser version, improper internet settings, and problems with the DNS cache.
Q – Can this ERR_CONNECTION_REFUSED Error be avoided?
Users cannot stop any ERR_CONNECTION_REFUSED error from occurring since it is a server-side problem. But to fix the problem, try reloading the page, verifying network connectivity, deleting the cookies and cache from the browser, or getting in touch with the website administrator.
Q – What is the Difference among an ERR_CONNECTION_TIMED_OUT Error and an ERR_CONNECTION_REFUSED Error?
Whenever destination server is unresponsive within a predetermined amount of time, the error code ERR_CONNECTION_TIMED_OUT is generated; conversely, the error ERR_CONNECTION_REFUSED is generated when the destination server intentionally refuses to establish a connection. While network connectivity problems can lead to the latter, the former suggests a problem with the server.