Everyone can understand the irritation when a website doesn’t load even after multiple attempts, especially if the problem is not visible. The ERR_CONNECTION_RESET is one of the common errors and can arise randomly, prohibiting users from connecting to any website. This may unnecessarily lengthen the time spent without the internet and make it more difficult to learn the basic cause.
Introduction to ERR_CONNECTION_RESET Error
The error code ERR_CONNECTION_RESET is a connection issue between the client, which is the computer or device, and the server, which is the location of the website. The browser communicates with several servers while trying to visit a website to find and retrieve the content. This is a component of the DNS procedure and is accomplished with the TCP (Transmission Control Protocol).
When the browser receives a FIN packet from the server rather than a reply packet, causes the ERR_CONNECTION_RESET error. Therefore, the exchange of messages ends without the webpage being retrieved. The error is the browser’s method of alerting users to the fact that the communication procedure was unsuccessful at the first barrier after it attempted in vain to contact the server hosting the website.
Root Causes of “ERR_CONNECTION_RESET” Error
The error code “ERR_CONNECTION_RESET” is majorly seen on the Google Chrome browser. Similar notifications might also appear in other browsers. For example, the error “The connection was reset” is reverted by Firefox.
Connection reset errors will be displayed when users are visiting a website and the browser is unable to establish a connection. Here, connection is “reset” simply means that the server is unable to send data to the browser.
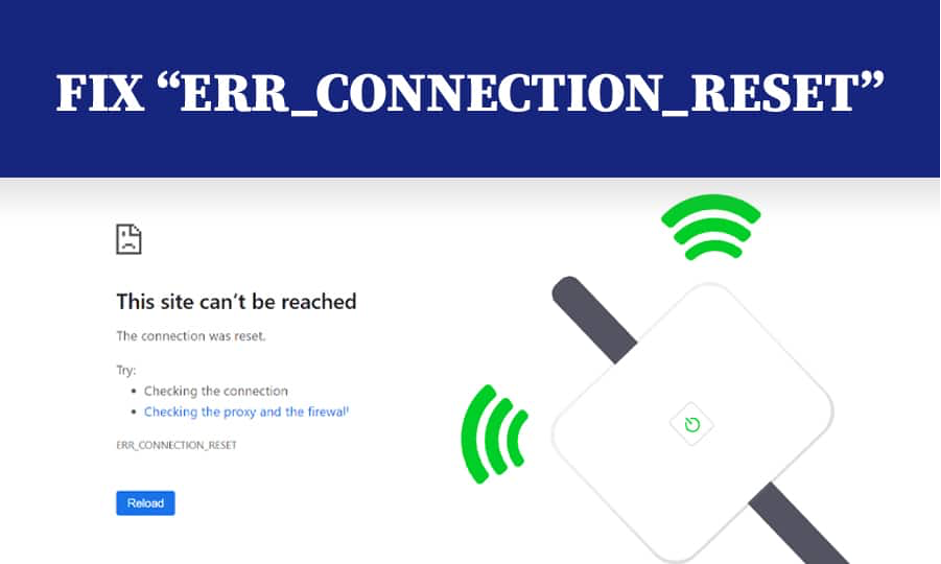
Mostly, this error indicates that there may be an issue with the internet connection, like:
- Something is wrong with the VPN (Virtual Private Network)
- The remote server connection is being prevented by the antivirus or firewall software.
- An issue with the settings on the system’s proxy
- A problem with the cache in the browser
The best part is that it’s really simple to resolve any of these problems. Let’s walk through each step of the troubleshooting process.
7 Common Methods to Fix ERR_CONNECTION_RESET Error
Either the computer or the website being visited may be the source of the ERR_CONNECTION_RESET issue.
Let’s focus on the top 7 ways to address the issue and get the website ready to use.
Check if the Website is Active
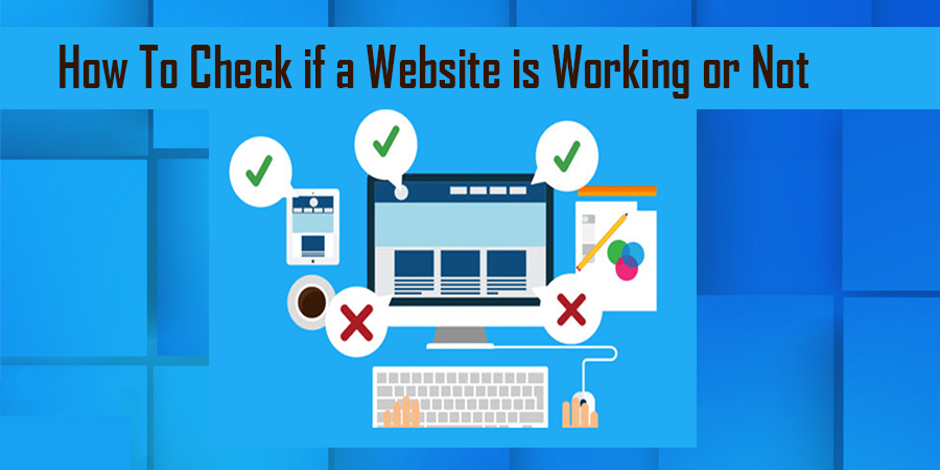
The website itself may sometimes be the source of ERR_CONNECTION_RESET, although it is rare. Instead, it is usually a client-side problem. To determine whether there is a problem with the computer, first, see if the website is operational for other users.
If the website’s server goes down, just wait for its administrators to resolve the problem. If the user is the website’s owner, inquire about the server outage with the hosting company.
If, however, the user still cannot get the website to function, then try the next method.
Reboot the Network Device

Rebooting the router or the network device might resolve a lot of connectivity problems. This is a quick and simple fix that is worth doing if users are experiencing internet issues.
Simply disconnect the power cord from the router and wait half a minute before plugging it back. Try accessing the website on a different device that is securely linked to the same net if the problem continues. In case the error notice persists, consider trying the next methods mentioned below.
Disconnect from VPN
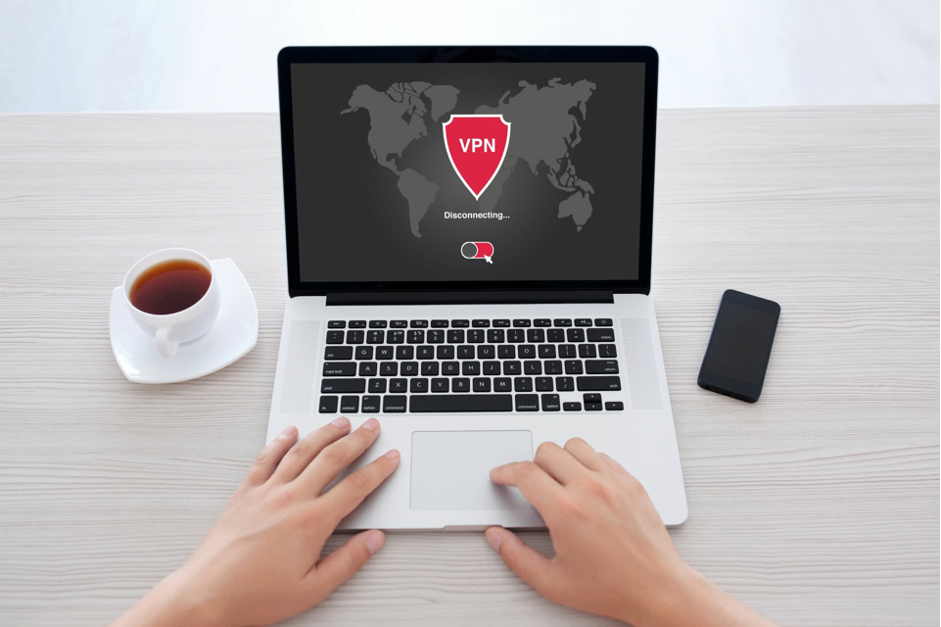
VPN offers two main advantages to users; gaining access to region-locked content and safeguarding privacy. VPNs are not flawless, though; occasionally, they can interfere with network connections.
It’s advisable to momentarily unplug from the VPN if the user uses one and tries to visit the page again. Using the VPN client, users can uninstall a VPN. Here’s an example of how to use a NordVPN account for it:
- Launch the NordVPN software.
- Confirm linking to the server before choosing Disconnect.
- Choose the duration of the VPN connection pause.
Clean the Browser Cache
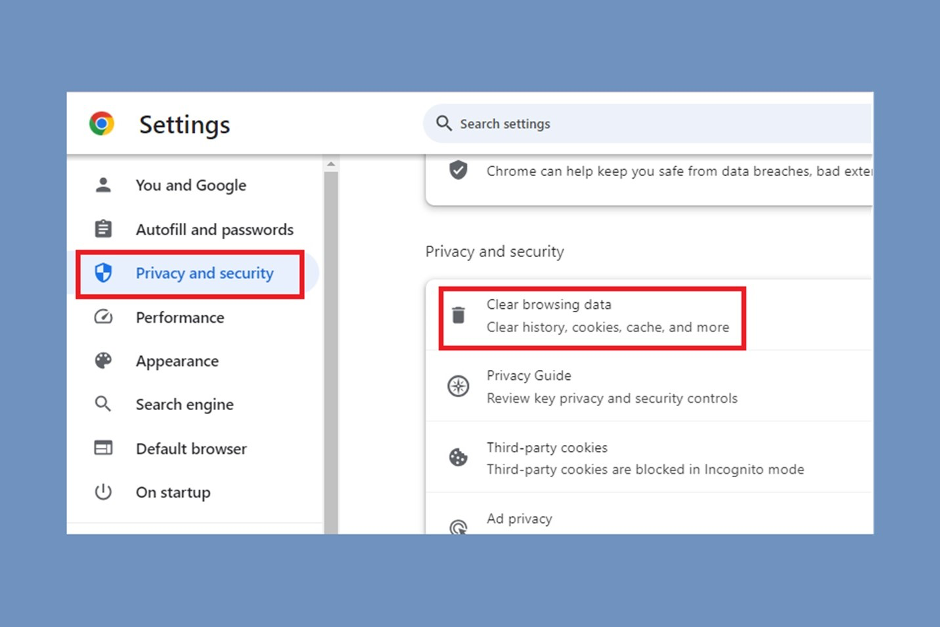
Google Chrome uses caching to speed up page loads and provide users with a customized online experience. Sometimes, connectivity problems may arise from outdated data in the browser cache.
To empty the Google Chrome browser’s cache, follow the actions below:
- Navigate to More Tools – then Clear the browsing data menu by clicking the three dots.
- Select ‘All time’ from the Time range drop-down list.
- Check now to ensure that every piece of browsing data—cache files and pictures, cookies, and other site data—is selected.
- Press on ‘Clear data’.
Proxy Server Access should be Disabled
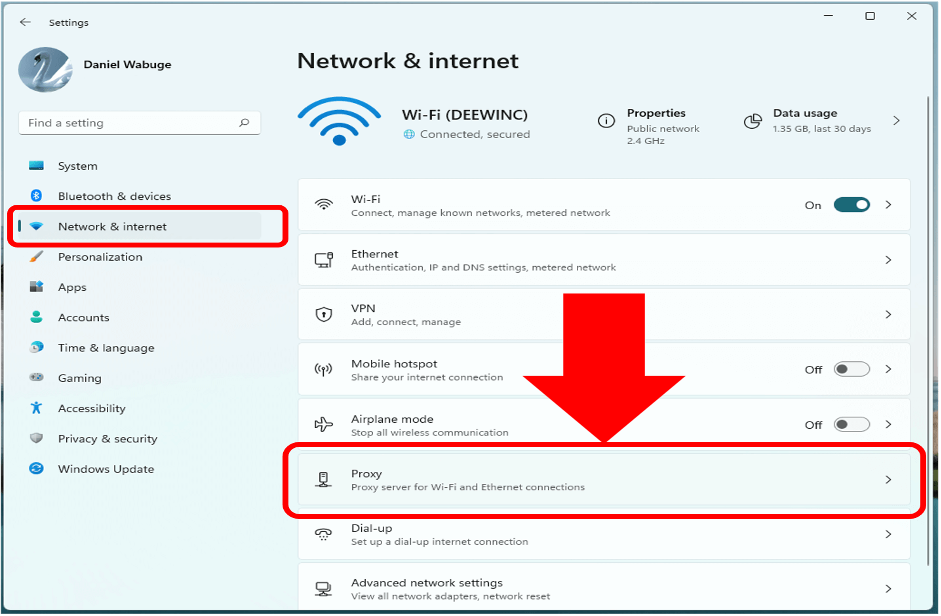
Proxies hide true IP address to safeguard users’ online privacy. Regrettably, problems like a dead server or overload can also affect a proxy.
If users are using a proxy, consider cutting the connection to it for a while. Here’s how to use the settings of the Windows Internet to perform it:
Instructions for Windows
- Navigate to Network & Internet – then ‘Internet Options’ in the Control Panel.
- Click the Connections tab to get started.
- Select the option for LAN settings.
- Disable ‘Use a proxy server, for LAN.
- Verify automatically identifying the parameters.
- Click on OK.
Instructions for Mac
Here’s how to modify a MacOS device’s proxy settings:
- Go to Network under System Preferences.
- Choose the internet connection that is currently active.
- Select Proxies from the Advanced Settings menu.
- Under Choose ‘protocol to configure’, uncheck every protocol, and click OK.
Deactivate Firewall & Antivirus
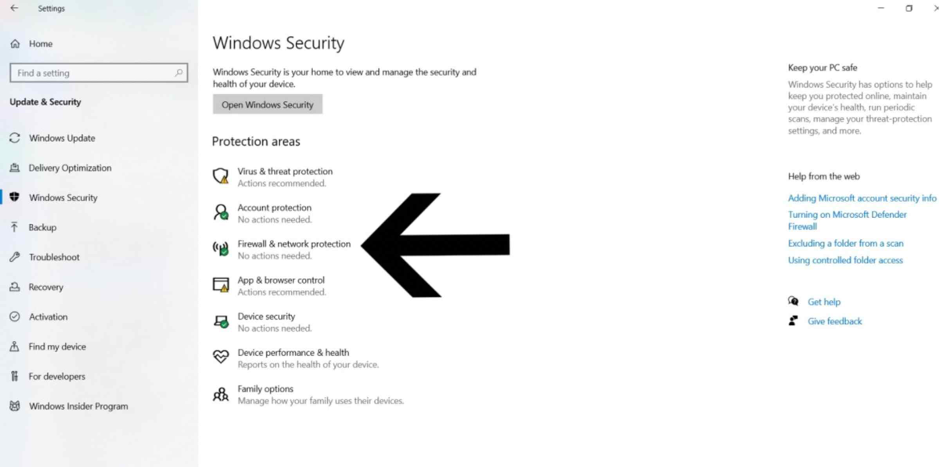
It is important that users have both a firewall and an antivirus program on their computer. Nevertheless, certain antivirus and firewall programs may mistakenly block completely secure websites. If users are sure that the website they wish to visit is secure, consider turning off the firewall and antivirus software for a short while to see if that resolves the connection reset issue.
On the basis of the program being used, there may be special steps to disable the firewall and antivirus. If users are not sure how to perform something, follow the steps below. Here’s how to turn off Windows users’ firewall and antivirus software:
- Navigate to Settings – Security & Privacy.
- Select “Threat & Virus Protection.”
- Choose ‘Manage settings’ under Virus and Threat Protection Settings.
- Disable real-time defence.
- Navigate to Network Protection & Firewall.
- After opening the domain, private, and public network profiles, disable Microsoft Defender Firewall.
Remember to restart the firewall & antivirus software after trying this solution. Just note, users can avoid the risk of leaving computer open to malware and viruses, if it is left running for a short time.
Reset the TCP/IP Settings
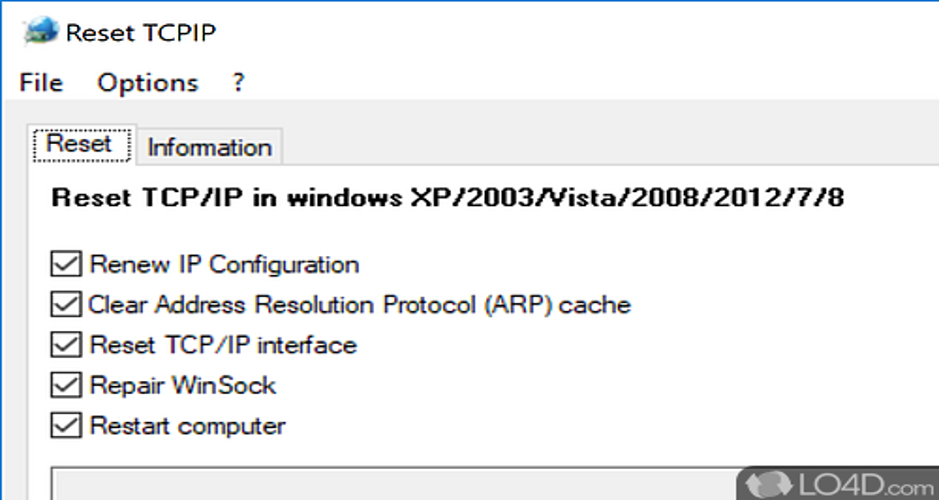
TCP/IP is the most vital component that enables a computer to stay linked to the internet. Due to an erroneous or corrupted TCP/IP configuration, the connection reset issue is caused by a failure to transport data from the computer to the network.
Thus, try to reset TCP and IP settings if everything else fails. Reverting all the changes to the original settings is the result of this action. Here’s how to use the command line to reset the TCP/IP network settings on a computer:
Instructions for Mac
- Type CMD by pressing the Windows + ‘R’, then select OK. As an alternative, users can also look for Command Prompt in the Start Menu; just make sure to execute it as an administrator.
- The window labelled Select Command Prompt will open.
- One by one, enter the below commands into the command line by typing them in and pressing Enter. Don’t run them all the way through.
- netsh winsock reset (to undo configurations)
- netsh int ip reset (for rewriting rules)
- ipconfig /release (to prompt client to give up its lease)
- ipconfig /renew (to renegotiate the IP address lease)
- ipconfig /flushdns (clean the local computer cache)
Instructions for Mac
Follow the steps below to reset TCP/IP on MacOS:
- Go to Network under System Preferences.
- Choose the internet connection that is currently active.
- Navigate to Advanced -> TCP/IP.
- Click on DHCP Lease Renewal.
The Bottom Line
Although the ERR_CONNECTION_RESET issue can be problematic, it can be resolved with the correct method. Whether the problem arises in Chrome or another browser, troubleshooting can fix it by following the procedures mentioned above.
Just note that if the issue is limited to a particular website, it may be a server-side issue. In this case, contacting the website’s help may be the best line of action. Those who are patient and follow a methodical approach can fix the ERR_CONNECTION_RESET problem and resume seamless browsing.
Frequenly Asked Questions
Q1. What is Error ‘ERR_CONNECTION_RESET in Google Chrome?
The error message, ‘ERR_CONNECTION_RESET’ shows up when users try to access a website in Chrome after resetting their connection to the website. It may be displayed as, “ERR_CONNECTION_RESET” or “This site can’t be reached” and it may also block users from visiting the website.
Q2. Why does this ERR_CONNECTION_RESET Error occur?
ERR_CONNECTION_RESET is mainly caused by the problem that hinders a reliable connection between the website and the browser. Usually, misconfigurations on the visitor’s equipment or network are the source of the issue. Nevertheless, the error may also be caused by brief problems with connectivity or firewall limitations from the web server of a website.
The common reasons comprise:
- Network connection problems
- Antivirus or Firewall software blocking the internet connection
- Misconfigured settings of Internet connection
- Wrongly configured network settings
- Corrupted browser cookies or cache
- Misconfigured VPN service
- Incorrect proxy settings or proxy server settings
- Server-side issues, if the error occurs on just one website
- Internet Service Provider (ISP) issues
Q3. Is Accessing Server necessary to resolve ‘ERR_CONNECTION_RESET’ error?
This majorly depends on the ERR_CONNECTION_RESET error. Users might need to visit their network settings or server to resolve the error if it is concerned with server-side setups or network settings. But there are also a few client-side fixes that might solve the problem without requiring access to the server.
Q4. How to fix the ERR_CONNECTION_RESET error in Google Chrome?
To fix the ERR_CONNECTION_RESET problem in Chrome, users can try a number of fixes like disabling antivirus and firewall software, checking the VPN, cleaning the browser’s cache, resetting TCP/IP settings, and turning off proxy server.
Q5. Will cleaning Browser Cache resolve the ERR_CONNECTION_RESET issue?
Yes, sometimes the ERR_CONNECTION_RESET error can be fixed by deleting the cache and cookies in the browser. To delete the browser cache in Google Chrome, click the three dots placed in the top-right corner of the browser window, choose “More tools,” and then choose “Clear browsing data.”
