When you try to visit your favorite website, sometimes you might see a warning saying the certificate is invalid or encounter an ERR_SSL_PROTOCOL_ERROR. This means your browser can’t establish a secure connection with the website’s server, so it blocks access to protect your information.
The good news is, although it’s confusing, you can usually fix this error with a few simple steps.
In this guide, we’ll explain why it happens and show you how to solve it, so you can browse securely once more.
What is ERR_SSL_PROTOCOL_ERROR?
Before we talk about fixing the problem, let’s understand what this error means.
When you go to a website, it’s important that the connection is secure. This means your private information, like passwords and credit card numbers, is protected by encryption. This protection happens through a special connection between your web browser and the website’s server, using something called SSL/TLS (Secure Sockets Layer/Transport Layer Security).
The ERR_SSL_PROTOCOL_ERROR happens when this special connection doesn’t work. To put it simply, the browser and server can’t agree on how to encrypt the information. This causes a problem, and the secure connection can’t be made.
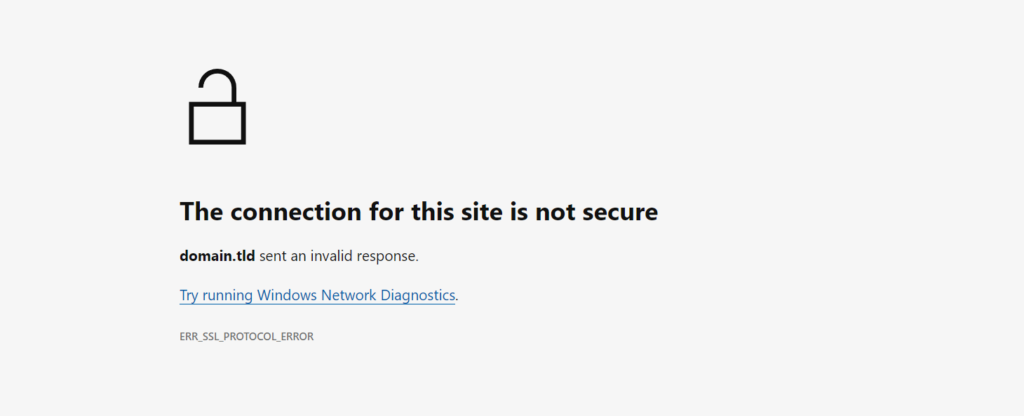
What causes the ERR_SSL_PROTOCOL_ERROR?
Several factors can disrupt the SSL/TLS handshake, causing the ERR_SSL_PROTOCOL_ERROR to appear.
Here are some common culprits:
- Outdated Browser: Your browser might not understand the latest ways of keeping information safe, which can stop it from talking properly to some websites.
- Corrupted Cache: Outdated data stored in your browser’s cache can disrupt the handshake process.
- Server Misconfiguration: Problems on the website’s computer, like its safety certificate being expired or not working with your browser, can also cause the error.
- Date and Time Discrepancies: Inaccurate date and time settings on your device can cause problems validating SSL certificates.
- Security Software Interference: Overprotective antivirus programs or firewalls might accidentally stop safe connections.
- Browser Extension Disruptions: Some browser add-ons can mess up safe connections, leading to problems with the security handshake.
8 Ways To Fix ERR_SSL_PROTOCOL_ERROR
Now that you understand the potential causes, let’s explore the solutions to Fix the ERR_SSL_PROTOCOL_ERROR from your browsing experience:
1. Set the Correct Date & Time
Make sure the date and time on your device are correct. Inconsistency can disrupt certificate validation. Here’s how to fix it:
- Windows: Go to Settings > Time & language. Enable “Set time automatically” or manually set the correct date and time.
- Mac: Open System Preferences > Date & Time. Enable “Set date and time automatically” or manually set the correct date and time.
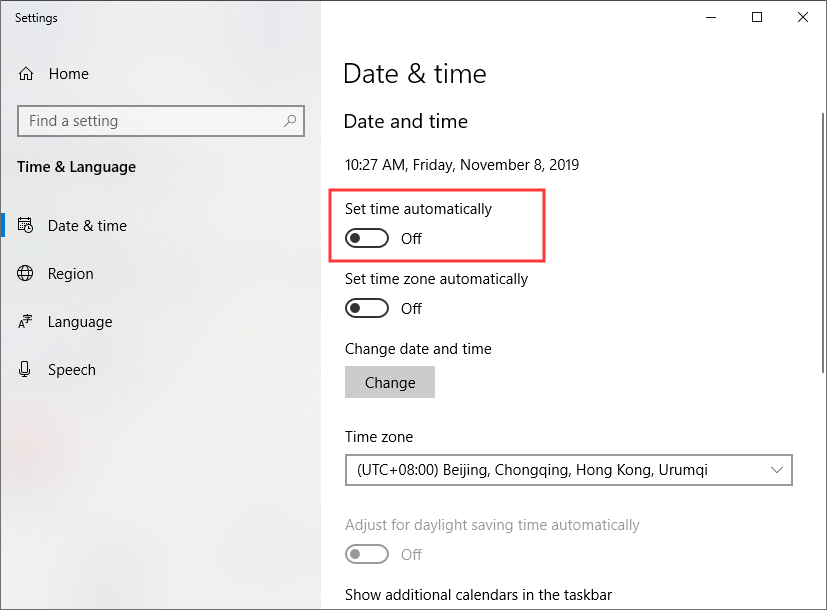
2. Clear Browser Cache & Cookies:
Clear out old data stored in your browser’s cache and cookies. This can often fix problems with the handshake.
Here’s how to do it in common browsers:
- Chrome: Click the menu button (three dots) > More tools > Clear browsing data. Select the time range and check “Cached images and files” and “Cookies and other site data” before clearing data.
- Firefox: Click the menu button (three horizontal lines) > Options > Privacy & Security > Clear Data. Choose the time range and check “Cached Web Content” and “Cookies” before clearing data.
- Safari: Open the Develop menu (if not visible, go to Safari preferences > Advanced and check “Show Develop menu in menu bar”). Click Develop > Empty Caches.
- Edge: Click the menu button (three dots) > Settings > Privacy and services > Clear browsing data. Choose the time range and check “Cached images and files” and “Cookies and other site data” before clearing data.
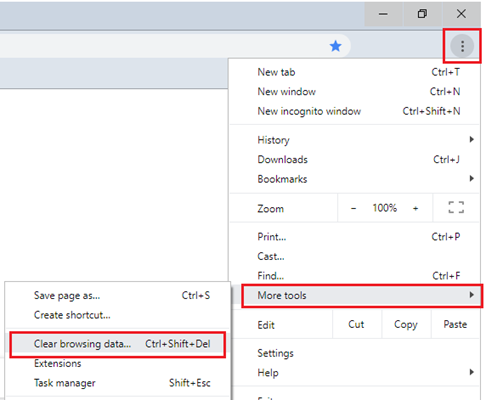
3. Update Your Web Browser:
Outdated browsers lack support for modern encryption protocols. It’s really important to update your browser.
Here’s how:
- Chrome: Click the menu button (three dots) > Help > About Google Chrome. Chrome usually updates automatically, but it will check for updates and install them if available.
- Firefox: Click the menu button (three horizontal lines) > Help > About Firefox. Firefox will check for updates and allow you to install them manually.
- Safari: On Mac, go to Apple menu > System Preferences > Software Update. On iPhone or iPad, go to Settings > General > Software Update. Updates for Safari are usually included in overall system updates.
- Edge: Click the menu button (three dots) > Help and feedback > About Microsoft Edge. This will check for updates and install them automatically on Windows.
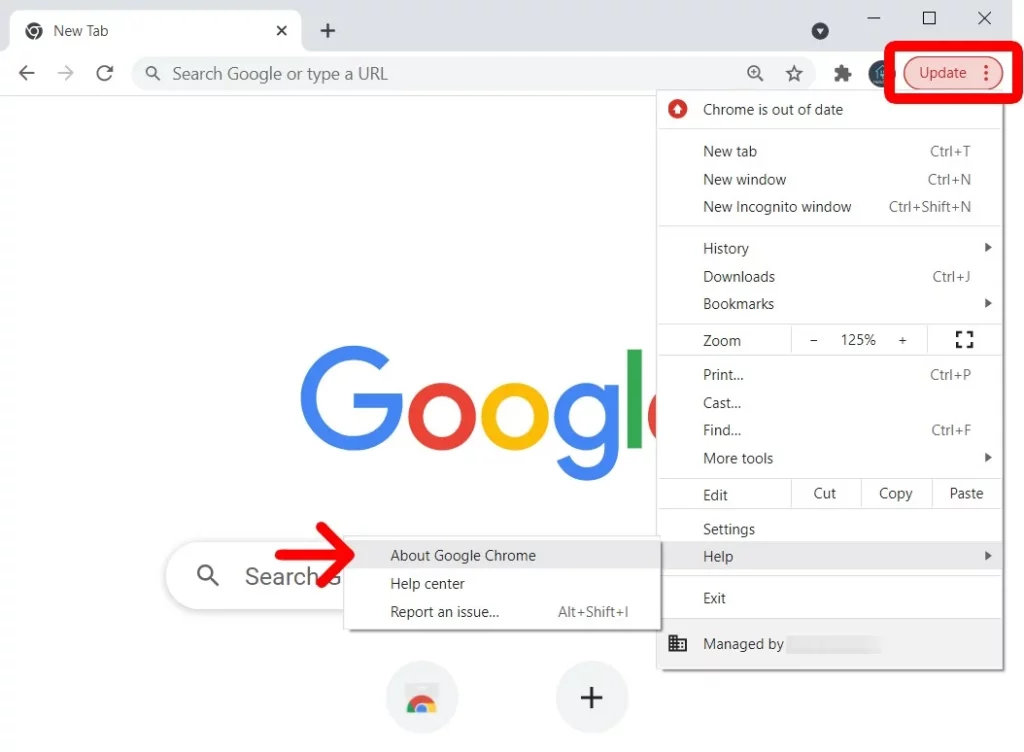
4. Adjust Firewall And Antivirus Settings:
Sometimes, security software can be too strict and block safe connections. Here’s how to check if it’s causing the problem:
Temporarily disable your antivirus software and try accessing the website again. If the error disappears, you know the antivirus might be interfering.
Check your firewall settings to see if there are any rules blocking connections. You might be able to add an exception for the website you’re having trouble with.
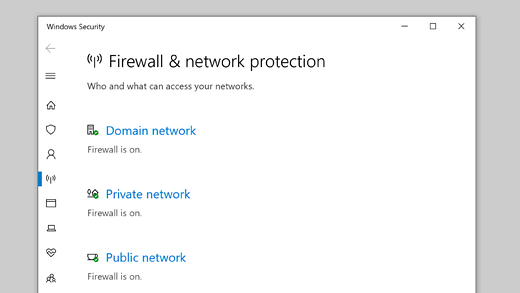
Important Note: Remember to re-enable your antivirus software after troubleshooting. It’s essential to stay protected online.
5. Check SSL Certificate Issues (Limited Control):
Websites use SSL certificates to make sure they’re safe and to keep information private. When a website has a valid SSL certificate, you’ll see a padlock icon in the address bar.
Here’s what to look for:
- Certificate warnings: If you see a warning message about the website’s certificate being invalid or expired, it might be the cause of the error.
- Online SSL checkers: You can use websites like Qualys SSL Checker (https://www.ssllabs.com/ssltest/index.html) to check if a website’s SSL certificate is valid.
If you suspect a certificate issue, you can’t directly fix it yourself. However, you can try contacting the website owner to inform them about the problem.
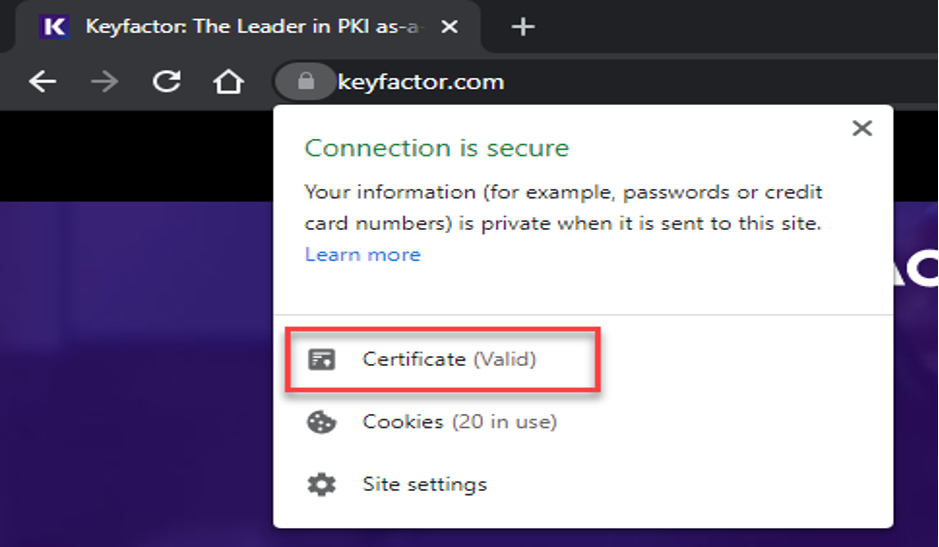
6. Reset Browser Settings:
If nothing else works, resetting your browser settings to their original default settings might solve the problem. This means removing all your personalized settings, extensions, and browsing history. However, remember that resetting your browser settings is a significant action.
Back up any important bookmarks or preferences before doing this.
Here’s how to reset your browser settings:
- Chrome: Click the menu button (three dots) > Settings > Advanced > Reset and clean up. Click “Reset settings” to confirm.
- Firefox: Click the menu button (three horizontal lines) > Help > Troubleshooting Information. Click “Refresh Firefox” to confirm.
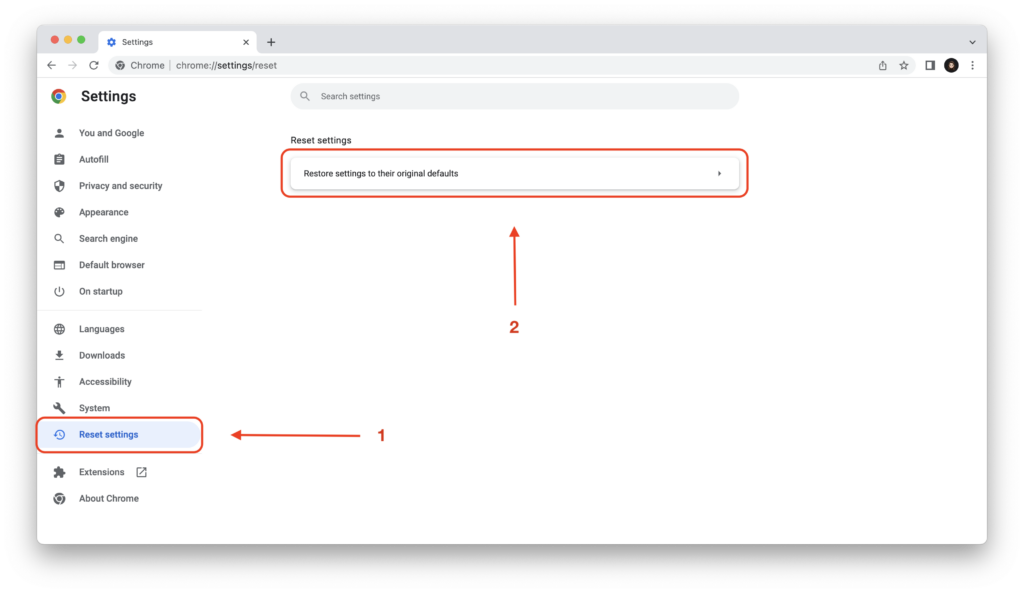
7. Disable Browser Extensions (One by One):
Some browser extensions can interfere with secure connections.
Here’s how to identify a problematic extension:
- Disable all your extensions and try accessing the website again. If the error disappears, you know an extension is likely the problem.
- Re-enable your extensions one by one, testing the website after enabling each one. Doing this will help you figure out which exact extension is causing the problem.
Once you identify the problematic extension, you can either turn it off permanently or try updating it to see if a newer version fixes the issue.
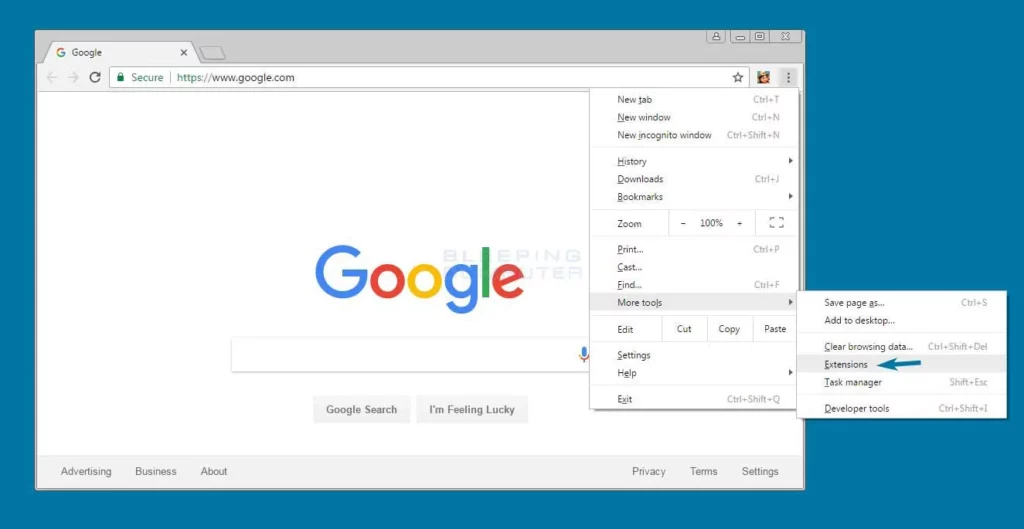
8. Utilize a VPN Service (If Necessary):
A VPN encrypts your internet data and sends it through a distant server. Sometimes, a VPN can make a successful SSL handshake, but this usually doesn’t last.
Here’s why a VPN might work temporarily (and why it’s not always the best choice):
- Ways VPNs Can Help with Network Restrictions: VPNs can get around network rules that block certain encryption methods.
- Possible Cover-Up of Real Problems: Although a VPN might let you avoid the error for a while, it doesn’t solve the main issue causing it.
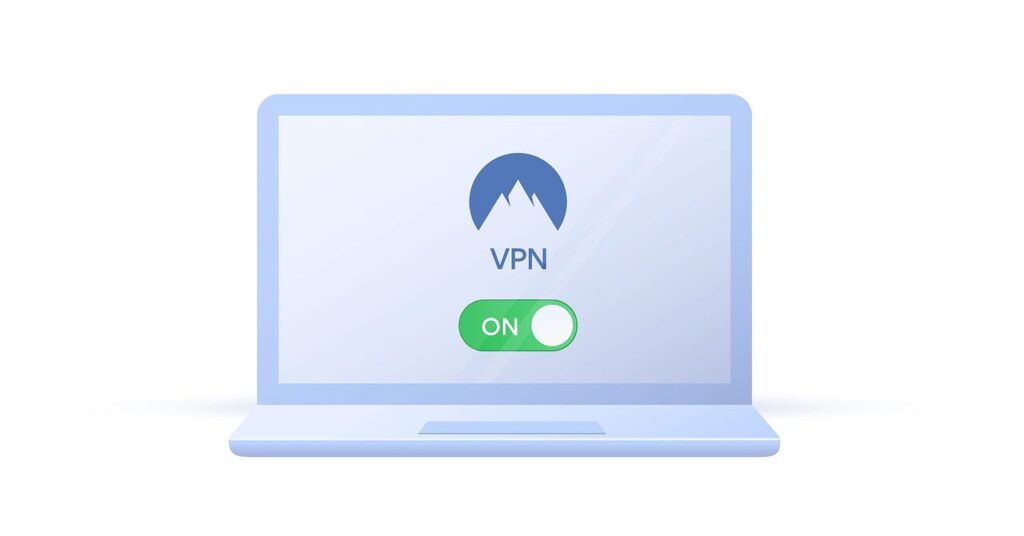
Important points to Consider while using a VPN:
- VPNs can slow down your internet connection.
- Free VPNs often have limitations.
- Pick a trusted VPN service that focuses on keeping your information safe and private.
If you decide to try a VPN, make sure you understand the drawbacks and use it only as a last resort after exploring other solutions.
The Bottom Line
By following these tips and the solutions outlined in this guide, you can browse the web with confidence, knowing you’re taking steps to protect yourself from ERR_SSL_PROTOCOL_ERROR and other online security threats.
Frequently Asked Questions
Q: What happens if I ignore the ERR_SSL_PROTOCOL_ERROR and continue browsing the website?
A: Ignoring this error isn’t a good idea. If you bypass a secure connection, your data could be intercepted by hackers. Important stuff like passwords and credit card numbers might get stolen.
Q: I’ve tried all the solutions in the guide, but I’m still getting the error. What should I do?
A: If none of the solutions work, the problem might lie with the website itself. You can try contacting the website owner to report the issue. Additionally, consider seeking help from your internet service provider (ISP) as they might have insights specific to your network configuration.
Q: How can I prevent ERR_SSL_PROTOCOL_ERROR from happening again?
A: Here are some preventive measures:
- Keep your browser updated: Make sure to update your browser regularly so it has the latest security fixes and can handle modern security methods.
- Be careful with browser add-ons: Only install add-ons from sources you trust. Too many add-ons can slow down your browser and make it less secure.
- Watch out for unfamiliar websites: If you’re not sure about a website, be cautious, especially if it asks for personal information or downloads. Look for the padlock icon in the address bar to check if it’s secure.
- Use security software: Consider using a good security program with antivirus and anti-malware features. This can help prevent malware that might interfere with secure connections.
Q: What’s the fix for ERR_SSL_PROTOCOL_ERROR?
A: The solution depends on the root cause. Start by checking common causes like outdated browsers, corrupt cache, or incorrect date and time settings. Work your way through the solutions mentioned above until you identify and address the problem.
Q: How do I check SSL settings in Chrome?
A: Type “chrome://settings/security” in your address bar. This displays options related to SSL/TLS, including certificate management and clearing SSL state.