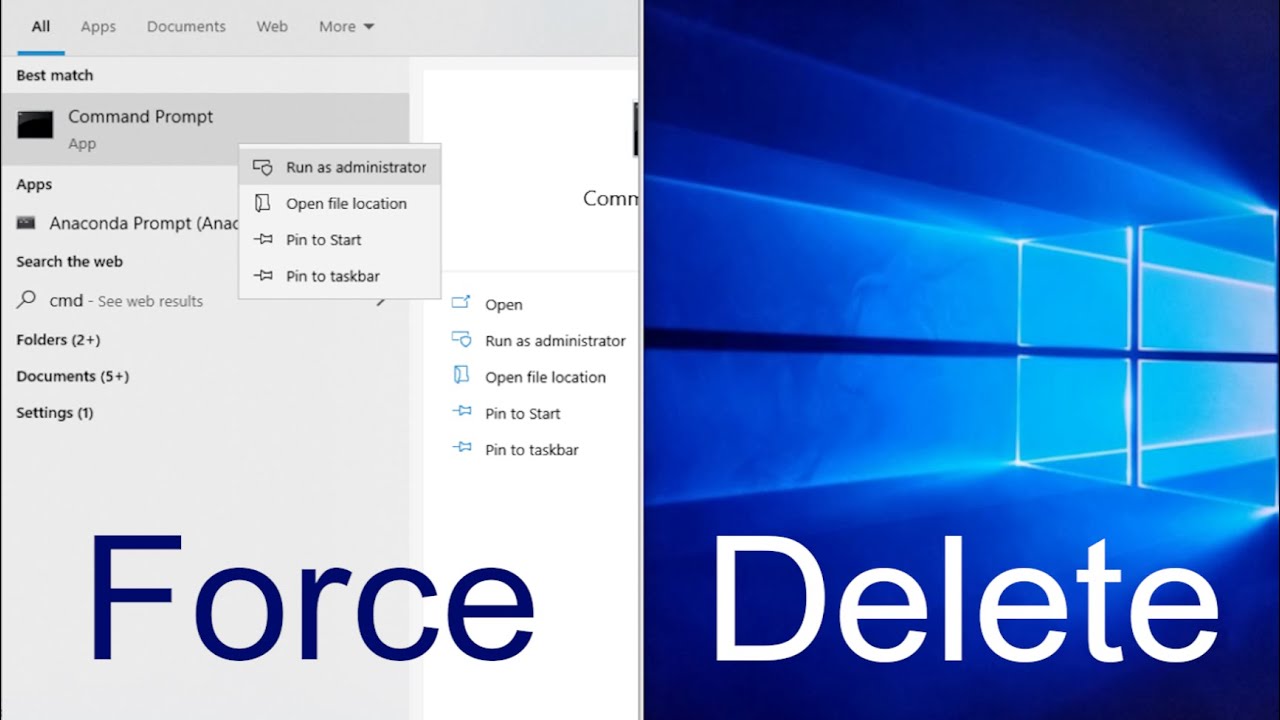Users have multiple files on their computers, out of which some are required daily while others are useless and need to be deleted. Sometimes, while performing simple commands like deleting a file, users might face problems. To understand how to force delete a file, users must know the reason. The common reasons are;
- The file is currently in use,
- The file is locked, or
- Enter of a virus.
This usually happens when another program is presently trying to access the file. This may also happen if no programs are running in the background.
Windows 11/10 generally locks files that are open in other programs, making it impossible to transfer, edit, or delete them. Generally, the program will automatically unlock the file after it is not in use, although this may not happen every time.
Sometimes a file won’t unlock properly, and even if users try to do anything, they will be notified that another software is open and can’t finish the process.
Users can try the following quick tricks to delete the files before trying the quite complex techniques:
- Close all programs.
- Restart the computer.
- Let the system antivirus scan to check if viruses are present and clean them all.
2 Best Methods to Force Delete a File
Even after the above-mentioned quick tricks, the problem remains unsolved, there are a few more tricks detailed below.
#1. Force delete files with the Command Prompt (CMD)
The Microsoft Windows command-line interpreter program known as ‘Command Prompt’ or ‘Windows Command Prompt’ or ‘CMD’ is a command-line tool.
It offers a text-based interface via which users communicate with the operating system as well as run different commands to carry out operations, managing files and directories, adjust system preferences, and more.
Microsoft introduced the Windows Terminal, an enhanced command-line environment that supports numerous command-line interfaces like PowerShell, Command Prompt, and (WSL) Windows Subsystem for Linux, in more latest Windows versions like Windows 10 and others. Due to this, users now have more options and an improved command-line interface.
Users can use forcefully delete the preferred files with the del (delete) command in CMD.
- Command Prompt
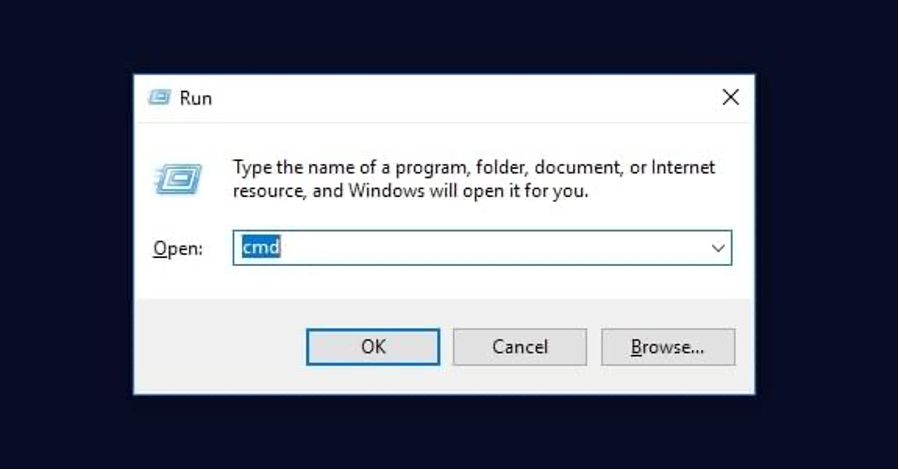
First, open the command prompt. Now use the Windows key to enter the Start menu, type ‘run’, and press ‘Enter’. Now, enter ‘cmd’ into the dialog box that pops up and press Enter again to bring up the command prompt:
#2. Use the ‘del’ Command to Force Deleting a File
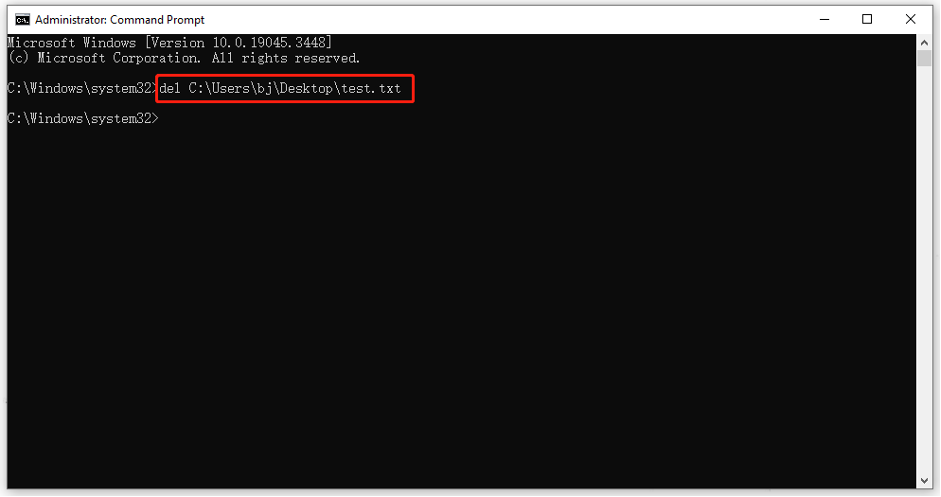
Enter del/f filename in the command prompt window to remove a file(s). Users can specify multiple files by separating them with commas. Further information about advanced deletion techniques with this command can be found in Microsoft’s documentation.
Enter the following command in the open command prompt window is: Hit enter after typing,
del /f filename, where filename is the file’s name, which is to be removed (users can specify multiple files using commas). The /f command deletes read-only files by default. Users can find more information on advanced deletion techniques using this command in Microsoft’s documentation.
Note: Users must either enter the file’s whole path or open the folder or directory of the file before deleting it. Therefore, users can either use the following command with complete path if they had a file called file.txt that was in a folder named ‘examplefolder’ that needs to be deleted:
del /f C:\examplefolder\file.txt
- Or users can use the ‘cd’ command to navigate to the folder initially:
cd C:\examplefolder
- Now delete the file with the following command:
del /f file.txt
- Users can easily delete multiple files with the ‘del’ command by splitting the filenames using a space, like this:
del /f file1.txt file2.txt file3.txt
Stay cautious while using the delete command, since it will delete the file permanently — it will not even be moved to the ‘Reycyle Bin’!
#3. Force Delete Folders with the RMDIR Command
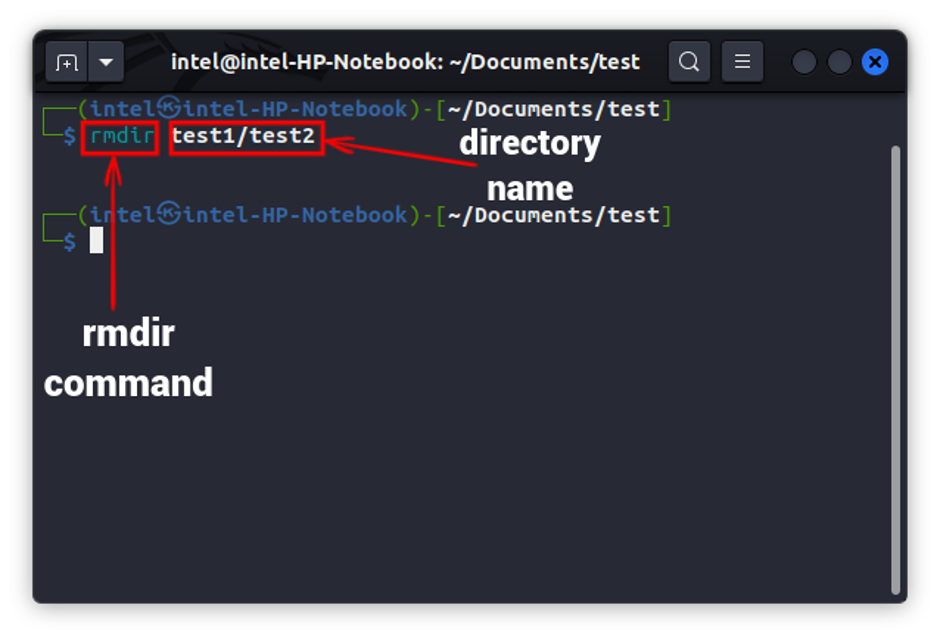
Windows may occasionally disallow users from deleting a folder, mostly if it contains locked or in-use files. Users can use the Command Prompt to forcefully delete directories in Windows with administrative capabilities.
Launch the Command Prompt, as administrator
Press Win + X and choose “Command Prompt (Admin)” or “Windows PowerShell (Admin)” to launch a Command Prompt using administrative credentials.
- Go to the Directory
Use the ‘cd’ command to find the directory where the files are, in order to store. For example:
cd C:\containingfolder
#4. Force Delete the Folder using RMDIR
To remove the folder and all its contents, type the rmdir command, adding ‘/s’ (remove directory) and ‘/q’ (quiet) arguments. For instance, to remove the examplefolder folder:
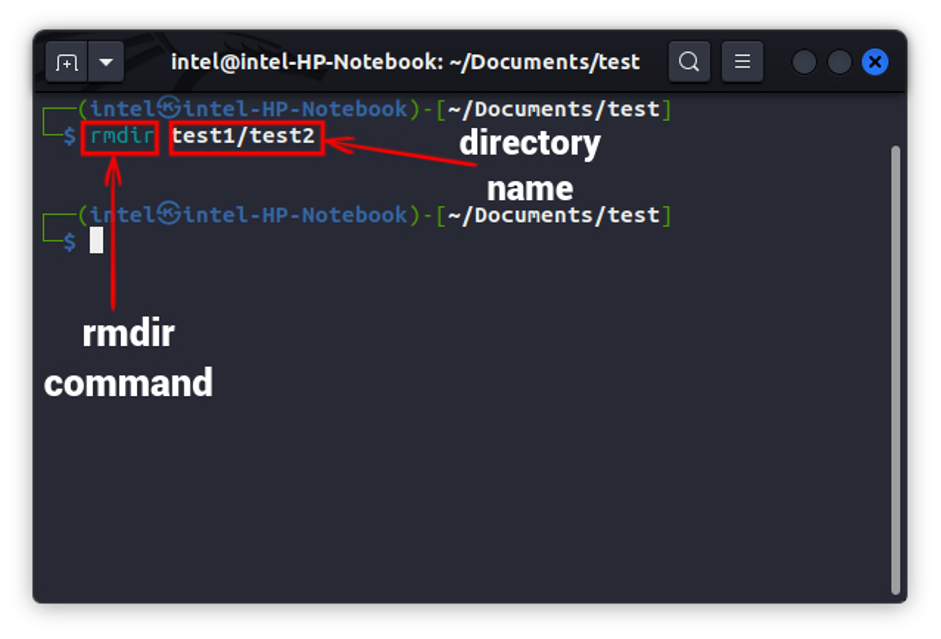
rmdir /s /q examplefolder
Once more, stay alert and cautious when using the /q and /s options since they will permanently erase the folder. These files will not be found in the Reycyle Bin either. Make sure to double-check the folder to be deleted to prevent unintentional data loss.
The Bottom Line
In summary, these are a few solutions to force delete a file. So if readers are still unable to find the right solution, just ensure that the file is not open in any other program, mainly in an Office program. This makes it difficult to delete the file with easy tricks. Close the program and try again!
Frequently Asked Questions
Q. What is the simplest technique to Force Delete a Folder?
To forcefully delete a folder:
To permanently erase a file or folder, try Shift + Delete. Besides this shortcut, users can also use Safe Mode, Command Prompt, and 3rd party file shredder software.
Q. What is the use of ‘del command’?
Use the del command to remove directories and files from the file system. ‘Delete’ is abbreviated as ‘del’. It is run via the PowerShell or Command Prompt interface.
Q. How to Force Delete a File forcefully with CMD?
- Use the Windows key to enter the Start menu, now, type ‘run’, and press Enter.
- Type CMD into the dialog box that appears, then press Enter again.
- To remove a file or files, enter del /f filename into the command prompt window. Users can specify multiple files by separating them with commas.