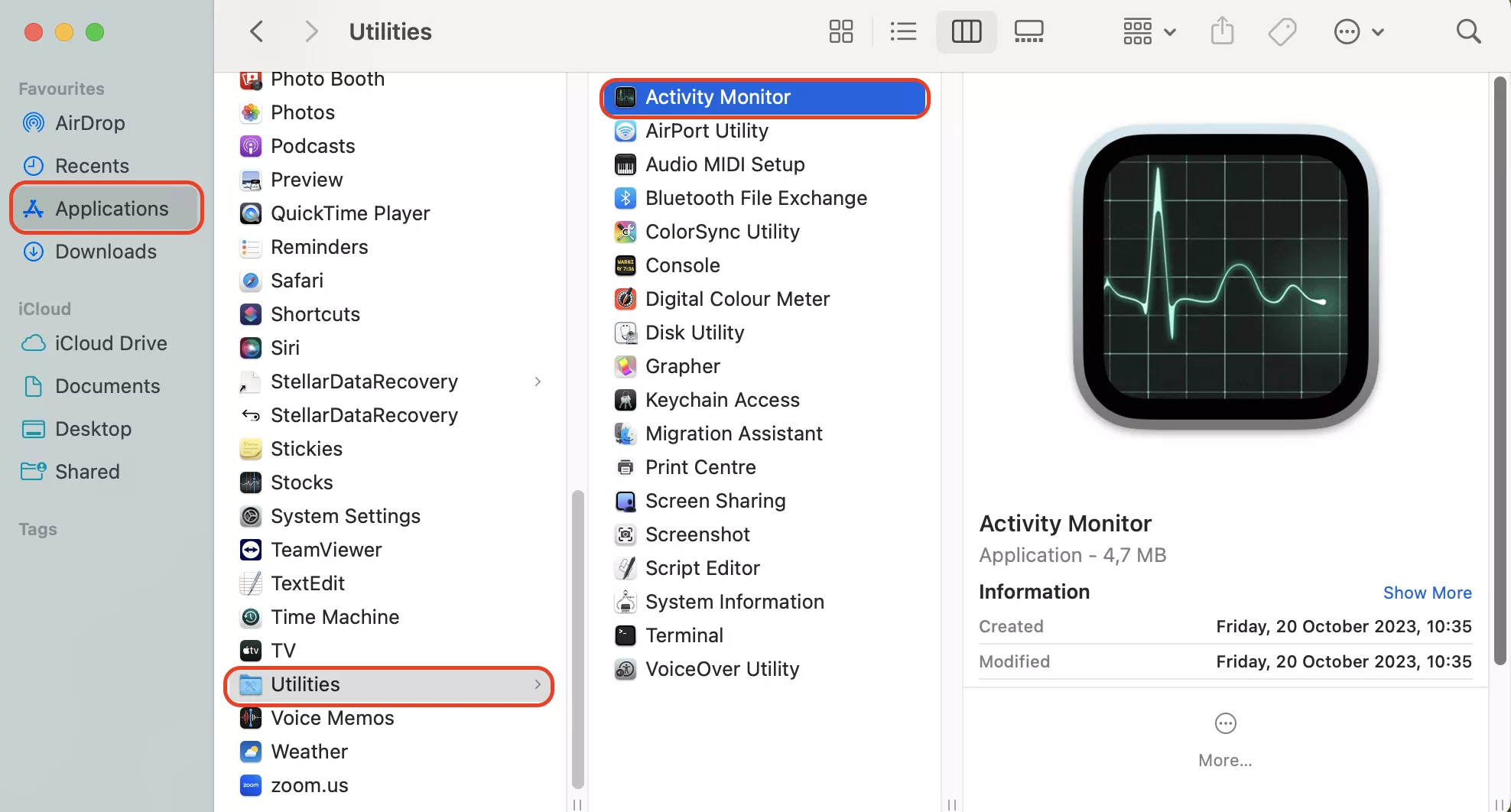If you’ve recently switched from a Windows PC to a Mac, you might be wondering where the Task Manager is. On Mac, it’s called the Activity Monitor.
This tool helps you monitor how much memory, processing power, and energy your applications and processes are using.
This article will guide you through opening the Activity Monitor and using it to check your system’s load.
Contents
Steps to Open the Activity Monitor on Mac
Step 1: Using Spotlight Search
- Press Command (⌘) + Spacebar to open Spotlight Search.
- Type “Activity Monitor” and press Enter.
- The Activity Monitor will open, and you can see various tabs like CPU, Memory, Energy, Disk, and Network.
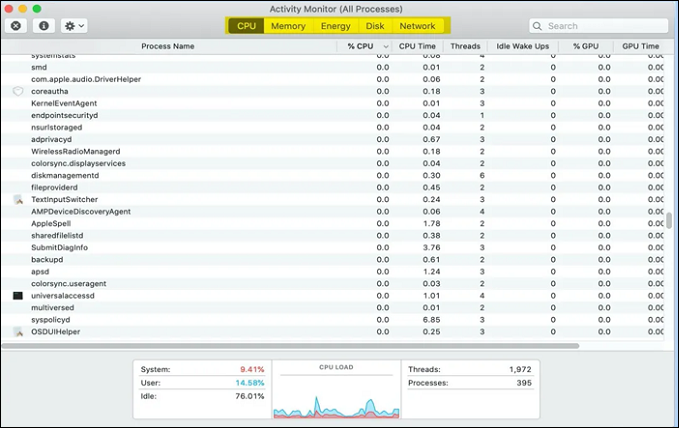
Step 2: Opening Activity Monitor
Click on the Finder icon in your dock (it looks like a smiling face).
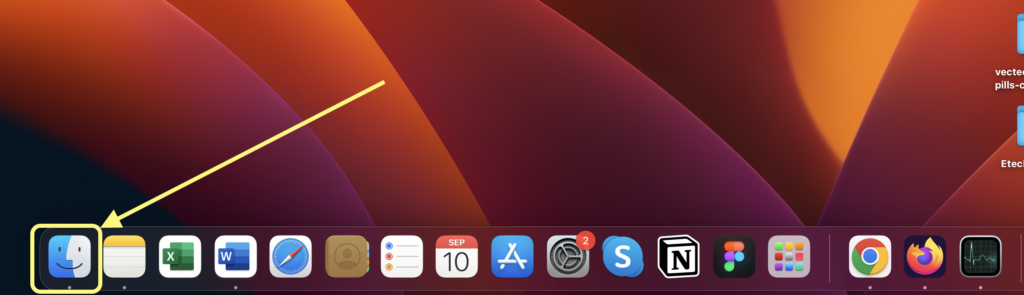
In the Finder window, select Applications from the sidebar.
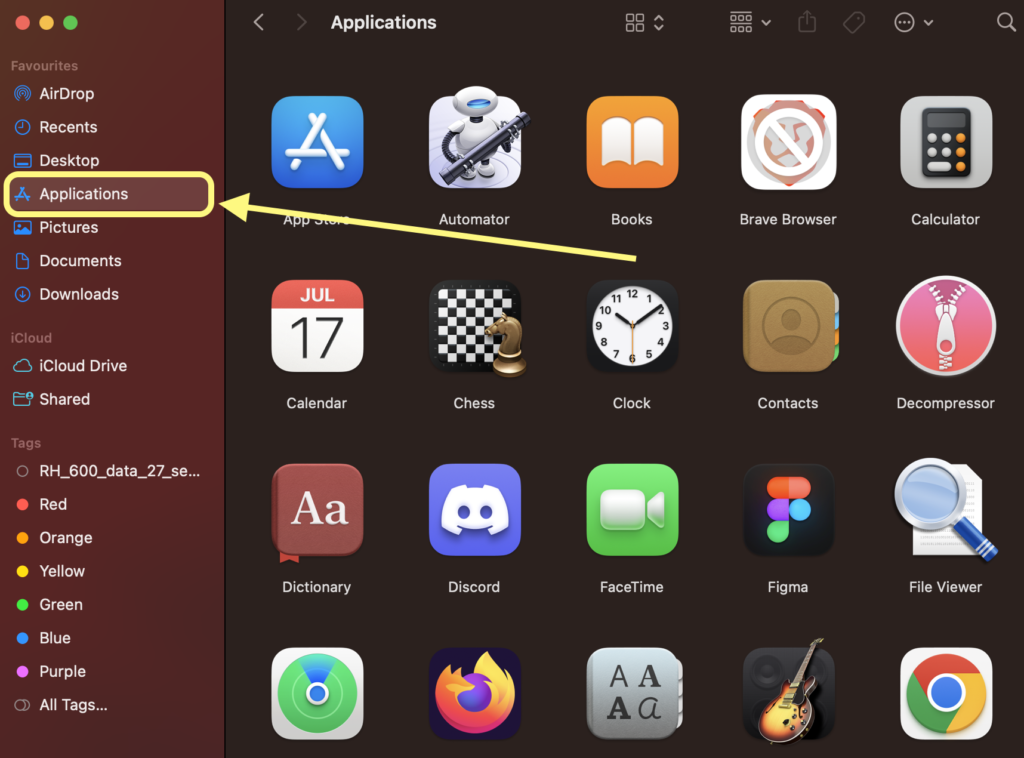
Scroll down and open the Utilities folder.
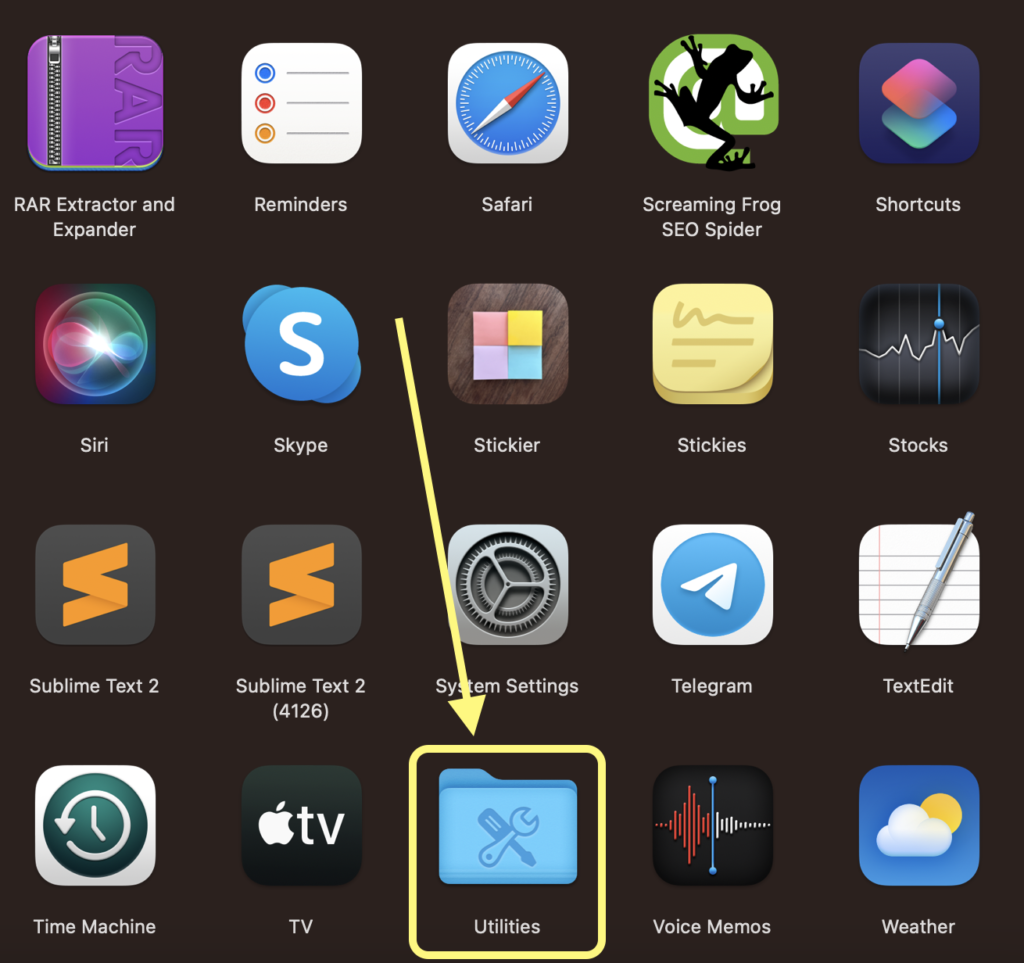
Double-click on Activity Monitor to open it.
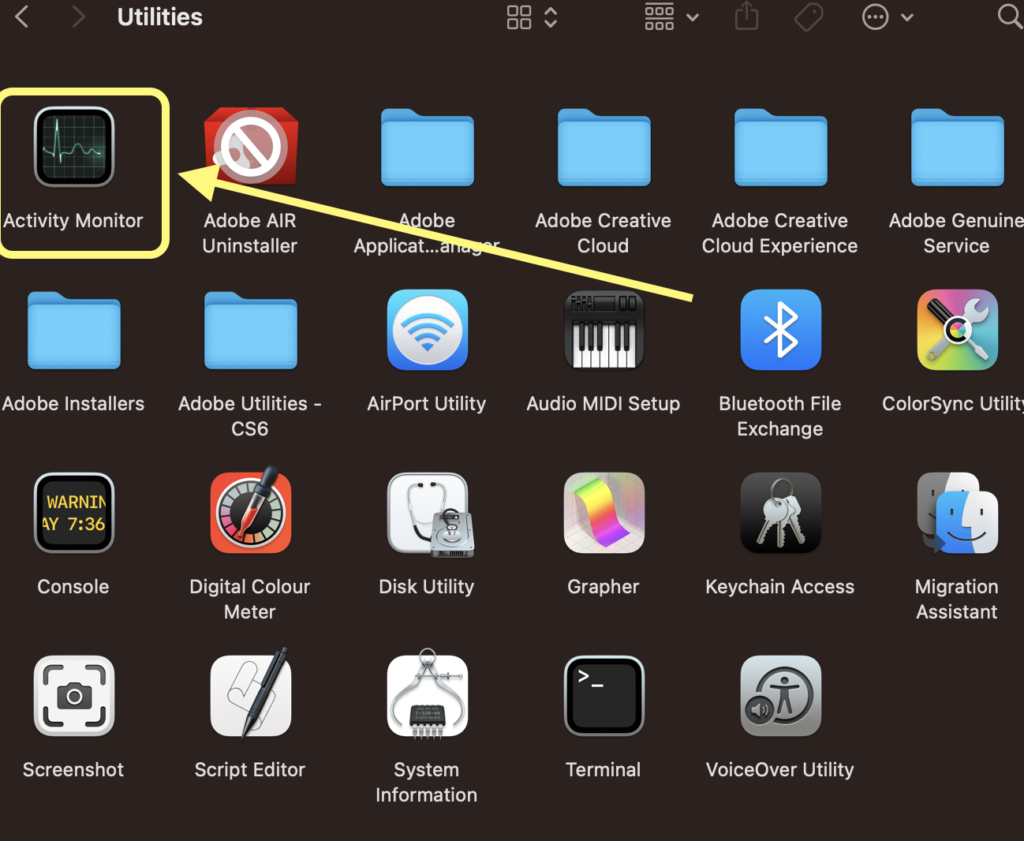
Step 3: Using Dock (if previously added)
- If you have added Activity Monitor to your Dock, click on its icon in the Dock.
- This will open the Activity Monitor directly.
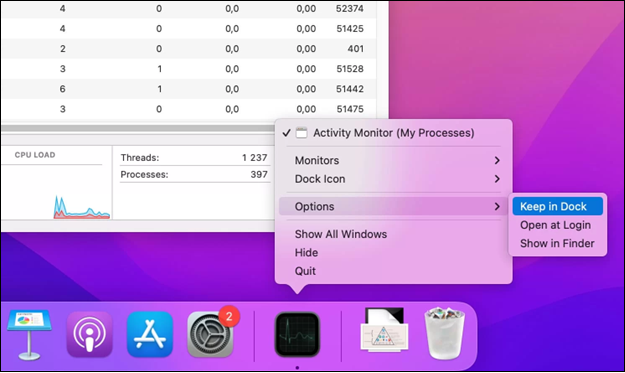
How to Monitor System Load with Activity Monitor
Understanding the Tabs
- CPU: Shows how much processor power each application and process uses.
- Memory: Displays the amount of RAM being used.
- Energy: Helps identify apps that are using a lot of power.
- Disk: Shows the amount of data each application reads from and writes to your disk.
- Network: Indicates how much data your Mac is sending or receiving over your network.
Checking System Load
- Click on the CPU tab to see a list of all processes and how much CPU they are using.
- To find applications that are using a lot of memory, click on the Memory tab.
- You can close apps directly from here by selecting an app and clicking the X button in the upper left corner.
Closing or Managing Processes
- To close a process that is using too much resource, select it by clicking on it, then click the X button in the upper left corner of the window.
- Confirm by clicking Quit or Force Quit if the application is unresponsive.
Conclusion
The Activity Monitor is a powerful tool on your Mac that lets you manage your applications and check your system’s performance.
By following the simple steps above, you can easily open Activity Monitor and start monitoring your Mac’s load today. This will help you keep your Mac running smoothly and efficiently.
FAQs
Yes, you can close applications directly from the Activity Monitor by selecting the app and clicking the “X” at the top left of the window.
If your Mac is running slowly, check the Memory tab to see which apps are using the most memory.
The Energy tab displays information about the energy use of each app, helping you identify apps that are draining your battery life.
Yes, you can use the Spotlight search by pressing Command (⌘) + Spacebar, type “Activity Monitor,” and press Enter.
Yes, the Network tab in Activity Monitor shows all the data being sent and received by your Mac.