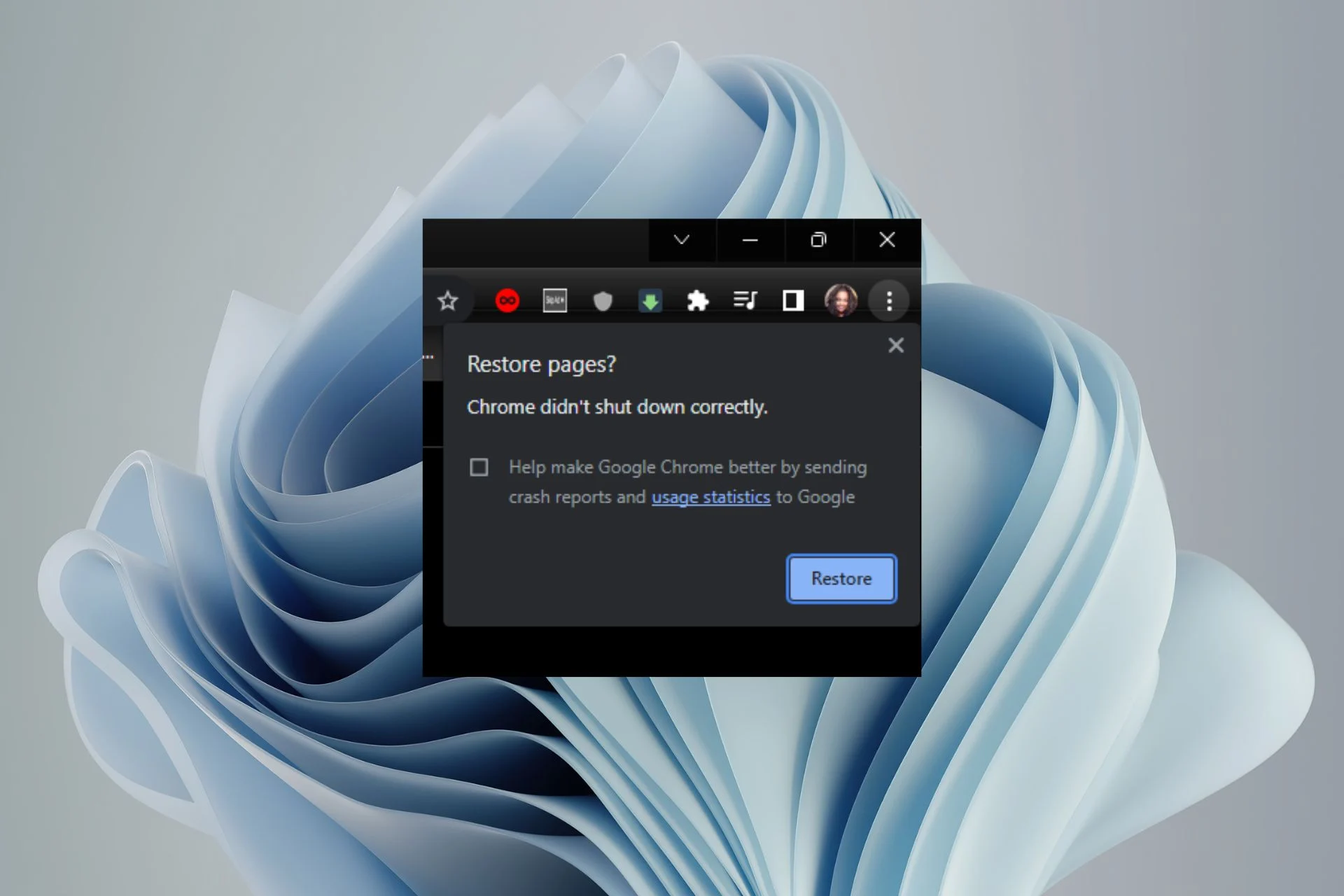Have you ever accidentally closed your Chrome browser and lost all your tabs? Or maybe your computer restarted unexpectedly, and you’re left staring at a blank page.
Don’t worry! Restoring tabs on Google Chrome is straightforward, and this guide will show you exactly how to do it.
Let’s get your tabs back!
Contents
What You Need to Know Before You Start
Before diving into the steps, remember that Google Chrome offers multiple ways to restore tabs, whether you’ve just closed them or if they were lost during a browser restart.
This guide covers both scenarios using simple language.
Step-by-Step Guide to Restoring Tabs
Step 1: Use the Chrome History
Open Chrome: If it’s not already open, click on the Chrome icon to start the browser.
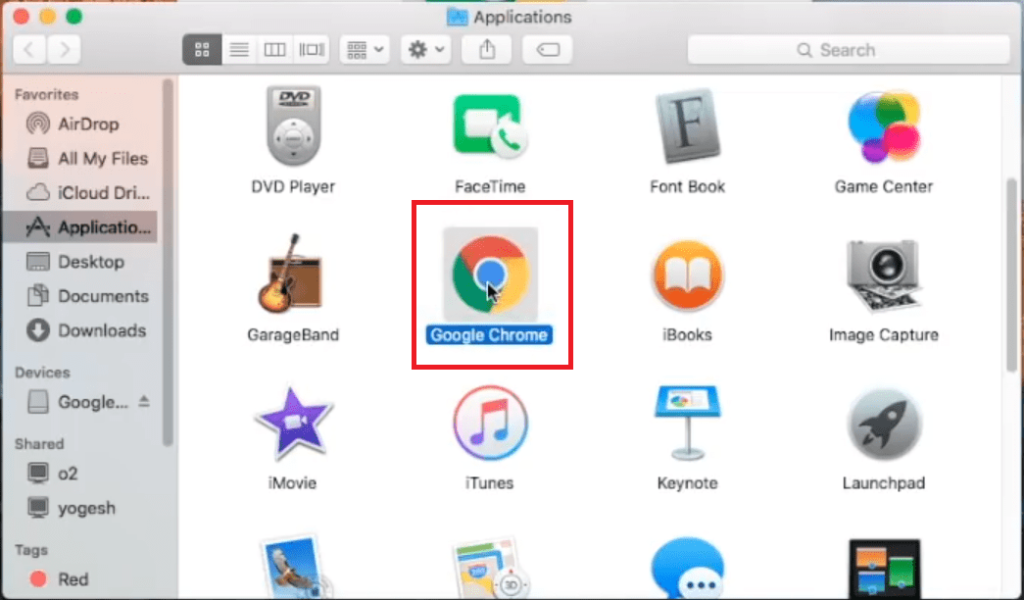
Access History: Press Ctrl + H on your keyboard, or click on the three dots in the upper right corner of the browser, select ‘History’ from the menu, and then click ‘History’ again in the submenu.
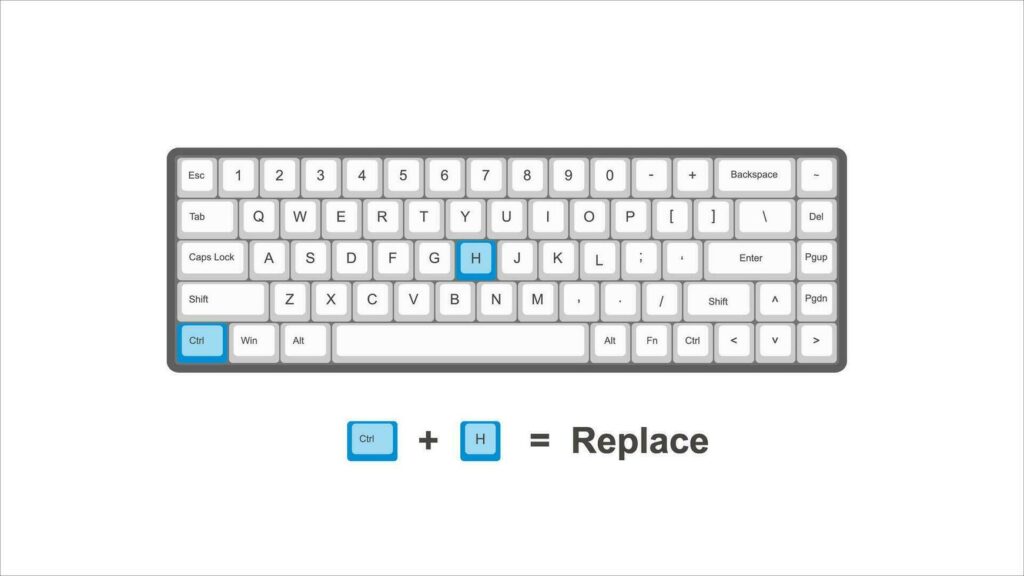
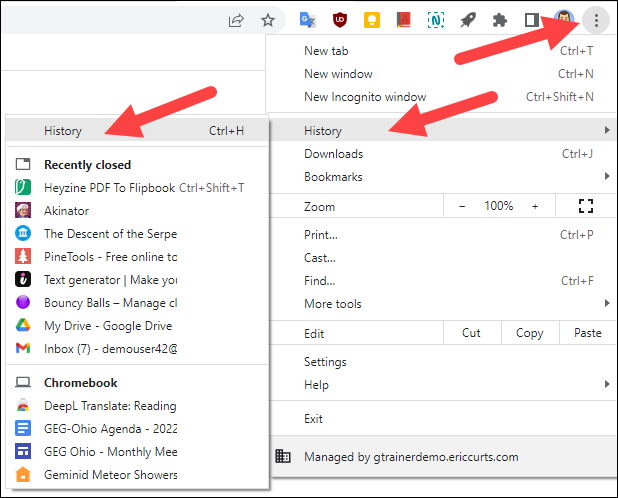
Reopen Recently Closed Tabs: In the History page, you’ll see a list of recently closed tabs. Click on the one you want to reopen, or select ‘Restore closed tab‘ to bring back the last tab or window you closed.
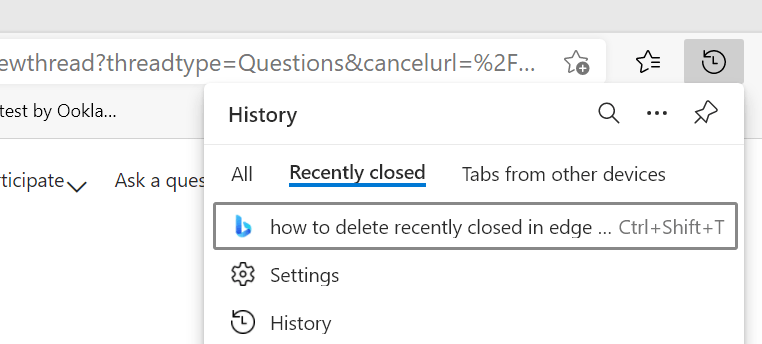
Step 2: Use the Shortcut Command
If you’ve just closed a tab and want to bring it back immediately:
- Right-click on an empty spot in your tab bar.
- Select ‘Reopen closed tab‘ from the context menu. You can also press Ctrl + Shift + T on your keyboard to reopen the last closed tab. Repeat this step to restore multiple tabs.
Step 3: Restore Tabs After Restarting Chrome
If Chrome has restarted and your tabs are gone:
- Open Chrome.
- Right-click on the tab bar and select ‘Reopen closed window‘. This will restore all the tabs from your last browsing session.
Conclusion
Restoring tabs in Google Chrome is a handy skill that can save you time and prevent frustration when you accidentally close your tabs or if Chrome restarts unexpectedly.
By following the simple steps outlined in this guide, you can quickly bring back your lost tabs using either the Chrome history feature or keyboard shortcuts.
Remember, setting Chrome to ‘Continue where you left off’ can also ensure that your tabs are automatically restored every time you open the browser.
With these tools in your back pocket, managing your browser sessions is easy, ensuring you can always return to your important tasks and favorite sites without hassle. Happy browsing!
Frequently Asked Questions (FAQs)
Try accessing your full browsing history by pressing Ctrl + H and manually open the tabs you need.
Yes, as long as Chrome was not set to clear history on exit, you can reopen tabs even after shutting down your computer by using the ‘Reopen closed window’ option.
Chrome does not limit the number of tabs you can restore, but it only remembers the tabs from your last session.
Yes, go to Chrome settings, under ‘On startup,’ select ‘Continue where you left off’. This setting will automatically reopen your tabs every time you start Chrome.
You can still restore it! Right-click on the tab bar and select ‘Reopen closed window’ or press Ctrl + Shift + T until your window reappears.